
これまで2度の故障ではSeegateのHDDへ換装していましたが、今回はWestern DigitalのHDDへ変更しました。
NASのRAID環境向けに検証・設計されたHDD、「WD Red」で、保証期間がメーカー2年+販売店1年の3年保証がポイントです。
私が購入したのはWD10EFRX(3.5インチ、1TB、SATA3.0 64MB)。
LS-WVL2.0L/R1は2010年9月から使い続けているモデルで、これまでHDD換装は2回。
1台目は2013/1/3で、ST31000528AS → ST1000DM003/Nへ換装。稼働中。
2台目は2013/7/20で、ST31000528AS → ST1000DM003/Nへ換装。2015/8/22故障!
今回故障したHDDは2台目の方です。ちょうど寿命としては2年ちょい。
ということはそろそろ1台目も寿命が近づいているかもという恐れを感じつつ、まずは換装して再構築した上で、外付けHDDにバックアップした方がよさそうです。
ただ前回故障時にも考えたのですが、外付けHDDだけの運用でもいいかもしれないと思う今日この頃。
もちろん今回は1TB×2のNASでRAID1構成だったので、とりあえず1TBにしましたが、2TBや3TBにしてもOK。ただしその場合はRAID1が1TBで設定しているので、上限は1TBになります。今後2TBや3TBでRAID1を構成したい場合は、2TB×2、3TB×2にしてRAID1を再構築すれば、容量アップは可能です。
私の場合は1TBでも半分程度しか使っていないのでNASは1TBで十分との判断です。あとはもちろんコストの面での判断もあります。
過去の故障記事はこちら。


NASの故障は突然に
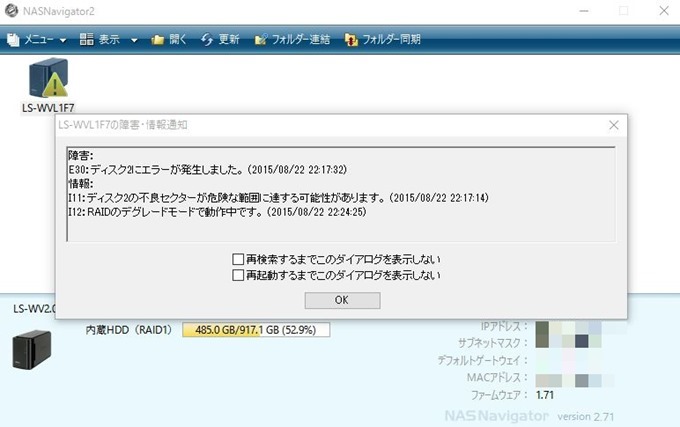
先日NASのファイルにアクセスしようとしたら、ネットワーク上にNASがいない。
あわててNASナビゲーターをみると、障害メッセージ 「E30:ディスク2にエラーが発生しました。」との表示が。
エラーコードはいつものE30。NASも赤ランプが点灯中。
さらに詳細をみると、
I11:「ディスク2の不良セクタが危険な範囲に達する可能性があります。」
I12:「RAIDのデグレードモード動作中です。」
つまり、HDDが逝かれてしまわれたようです。
デグレードモードとはHDD故障時の動作モードであり、HDD(ディスク2)の交換が必要。
NASNavigatorからWEB管理画面へアクセスして、ディスク状態をチェックして、「エラー発生」を確認。
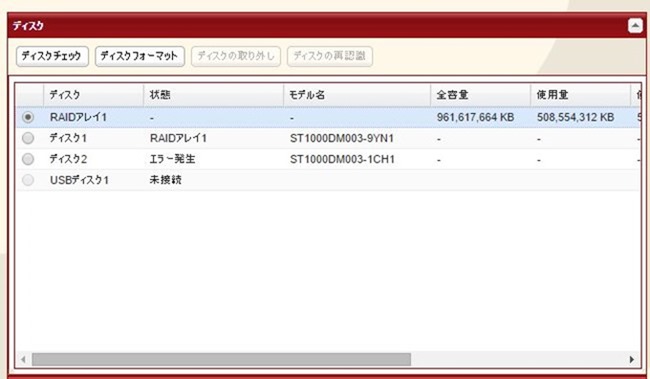
NAS本体もも赤ランプ点灯中。右側のディスクの下部が青く光っているのが故障したHDDです。

出費はなるたけ避けたいですが、大切な写真などのデータがはいっているので換装するしかない。
ということで買い求めたHDDはWestern DigitalのNAS用にチューニングされた3.5インチHDD。

早速ディスクを交換します。本体の電源OFFにしたら、あとは前カバーを開けて、下の爪を押さえつつ丸いわっかをひっぱりつつHDDを引き出すのみ。

左が慎重するWDの「WD Red」。右側がSeegate製HDD。
RAID1構成なのでフォーマットなどは必要なく、こちらを差し替えるだけでOK。

HDDをディスク2にセット。あとはカバーをもとに戻して、LANと電源を接続してスイッチオン!

HDD交換直後のNASNavigator2の画面。NAS上にマークが表示されて、デグレードモードで動作中とのダイアログが表示されています。
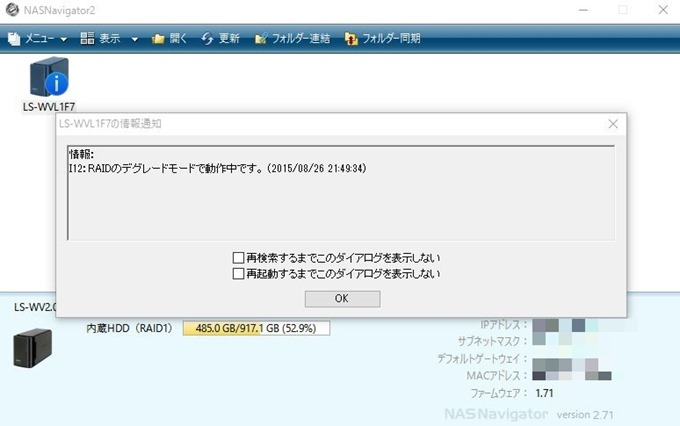
WEB設定画面ではディスク2がエラー発生とのメッセージが表示されています。
RAIDアレイ(RAIDアレイ1)のウィンドウにある「RAIDアレイの再構築」のボタンを押すと、再構築が開始されます。
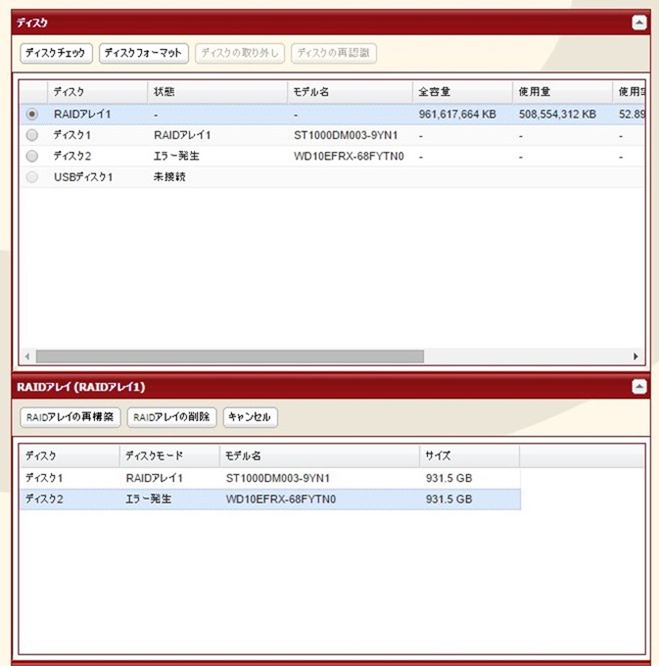
RAID再構築を押すと警告が表示→構わず、設定を押します。
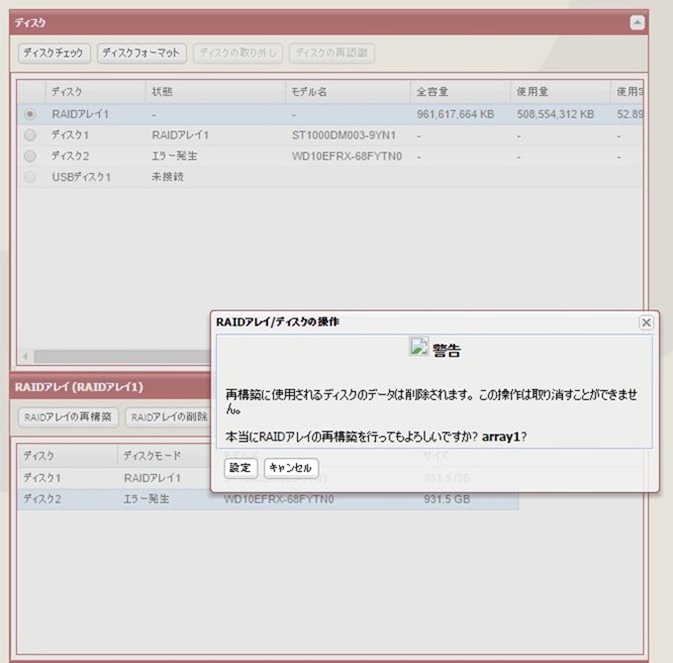
通信の確認のダイアログが表示されて、画面に表示されている確認番号をキーボードから入力します。
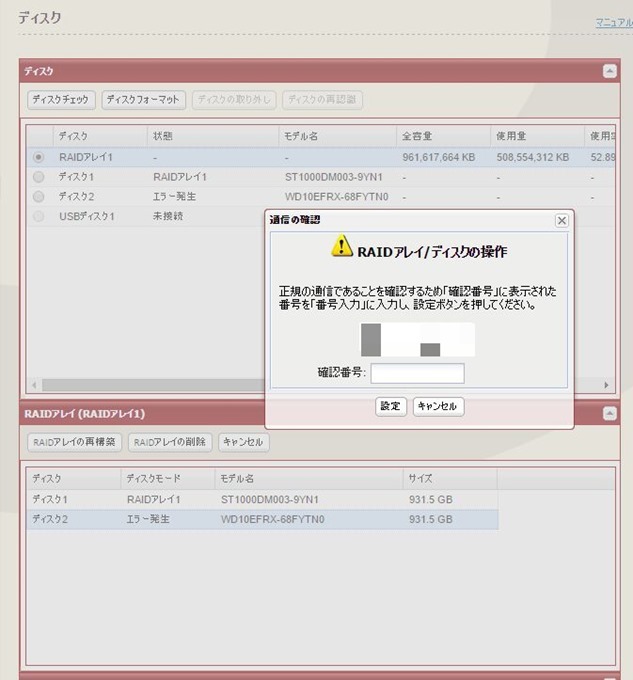
入力するとRAID再構築開始。
NASNavigator上からもステータスは確認できますが、容量が1TBのHDDなのでそれなりの時間がかかるのでこのまま放置。
もちろんPCの電源は落としてもOKです。

WEB設定画面でも「再構築中」とのステータス表示あり。
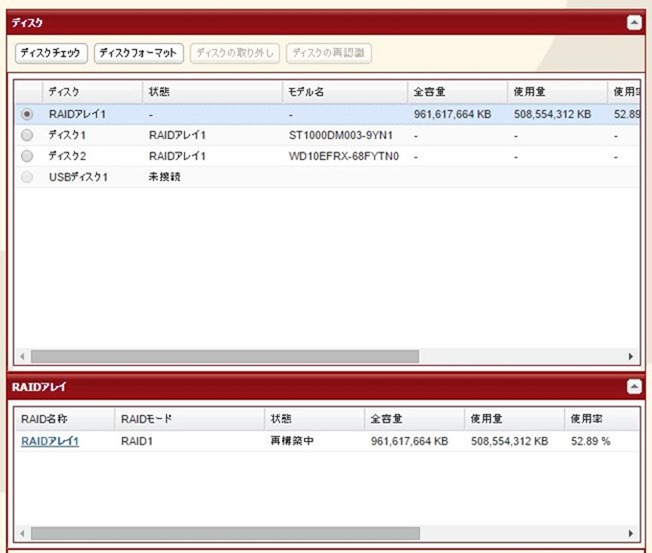
NASNavigator上でもダイアログが表示されているので、無事再構築がはかられていることがわかります。
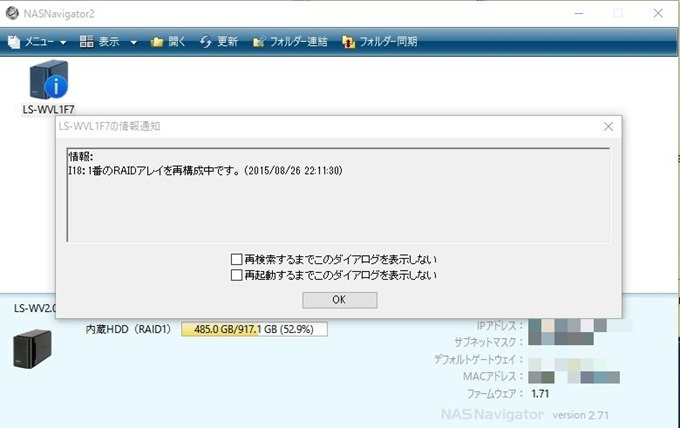
今回で3度目の換装なのですが、手順はいたって簡単です。
今後は万が一の安全策としてRAID1を構築しているものの。外付けHDDにも定期的にバックアップしておいたほうがよさそうですね。














