
PlayStation 4 (PS4)の内蔵HDDの容量が足りなくなりがちです。
新作ゲームタイトルは年々ムービーを含めてデータ量がリッチ化して大容量になっています。
また、PS Plusのフリープレイのゲームコンテンツやセールでダウンロードコンテンツを購入するたびに、プレイしなくなった不要なゲームをアンインストール(削除)して容量を確保し、新しくダウンロードするのが面倒になってきました。
そこでぜひ利用したいのが、PS4/PS4 Proのストレージ容量を簡単に増やすことができる「PS4用外付けHDD/SSD」です。
外付けHDD/SSDは、PS4本体のUSBポートに接続してフォーマットすることで、すぐに拡張ストレージとして利用することができますので、ほぼ設定なしで使えるのがいいですね。
PS4本体以外にストレージを増設することで、これまで不要なゲームを削除するなど容量調整していた手間がなくなります。 利用しない手はありません。
ここでは、PS4/PS4 Proに接続できる外付けHDD/SSDとその導入方法についてご紹介します。
電源不要の外付けHDD/SSDをPS4に増設
現在では高速なSSDがHDDと比べてもそれほど価格差もなくなってきたので、今このタイミングで選ぶのであればコンパクトで高速な外付けSSDを選ぶのがベストでしょう。
私が今回購入したのはWesternDigitall(WD)社の外付けSSD(4TB)です。
PS4/PS4 Proに適合するしないなど相性もあるので、メーカー側で動作確認済みで推奨されているモデルや口コミを調べて接続可否の確認は忘れないようにしましょう。
もちろん私が購入したこちらのポータブルタイプのWD製外付けSSD(4TB)は、問題なく拡張ストレージとして認識してゲームやアプリケーションをインストールして起動することができました。
こちらの外付けSSDのよいところは、外部電源不要(バスパワー)という点。
PS4/PS4 Pro本体に同梱のUSB3.0ケーブルで接続することで給電されるため、外付けHDD/SSDとしてはとてもコンパクトです。
バスパワーで動くので余計なケーブルがないぶん、PS4まわりはとてもすっきりします。
ちなみにこちらのSSDは既に5台ほど購入済みで、それぞれパソコンやSonyのBDハードディスクレコーダーのバックアップ用ストレージとしても使っており、安定稼働しているので、安心しておすすめすることができます。
PS4/PS4 Proにオススメの外付けSSD おすすめ3選
私が使ったいる外付けSSD以外で、いくつかおすすめをピックアップしました。
メーカー側で動作確認済みとしてPS4/PS4 Pro対応をうたった製品があります。
尚、外付けとして使用する場合には、必要なスペックを満たす必要があるので注意しましょう。
PS4/PS4 Proの外付けHDD/SSDに求められるスペックと注意点は以下の通り。
- USB3.0以上に対応(PS4 ProはUSB3.1 gen.1に対応)
- ストレージ容量が250GB以上、8TB以下
- 同時に認識できるのは1台のみ
- PS4に直接接続、USBハブの利用は不可
外付けポータブルタイプ
オススメはやはり電源不要のバスパワー駆動で、高速SSDを内蔵したポータブルタイプの外付けSSDです。
- 衝撃や振動を吸収するゴム製バンパーでカバーされているため、最大2mの落下に耐える。
- 従来モデルよりもコンパクト軽量(95mm×67mm、55g)
- 転送速度最大400MB/S
- 安心の3年保証
- 筐体に差し込む形状でコネクタをしっかり保護
- 鯛振動&耐衝撃設計(米国規格MIL-STD準拠)
- コンパクト軽量サイズ(80mm×80mm、約61g)
- 高速な転送速度(読み込み440MB/S、書き込み430MB/S)
- ラバー素材で耐衝撃&耐振動
- 高さ1.2m落下に耐える(米国試験基準MIL-STD-810G)
- バスパワー駆動で電源不要
外付け据え置きタイプ
一般的にポータブルタイプと比べて排熱処理などにすぐれているので、場所に余裕があるのであれば据え置きタイプを選ぶのも一択でしょう。
またバッファローとIODATAの場合、ポータルブルと比べて大容量で安価です。
- 業界最小サイズ
- 静音&防振設計(制振ゴム、無通気孔、ファンレス設計)
- TV録画にも使える大容量サイズ
- みまもり合図対応/データ復旧サービス対応
- 業界最小サイズ
- TV録画(4K対応)にも使える大容量サイズ
- 胡椒予測アプリ対応/データ復旧サービス対応
参考 外付けハードディスクドライブの売れ筋ランキング(Amazon)
USBポートハブでUSBポート不足解消
PS4の場合はUSBスロットは2つ、Slim/Proは3つしかないので、外付けHDD/SSDを接続することで他周辺機器を接続できるスロットが少なくなります。
外付けHDD/SSDは直接本体へ直接接続することが条件ですのでUSBスロット1つは確実にふさがってしまいます。
他のコントローラーやキーボード、ヘッドフォンなどを接続する場合は残りのUSBポートを拡張するしかありません。
そんな時に便利なのがUSBポートハブです。
こちらはACアダプター付きのハブですが、バスパワーよりも安定稼働するセルフパワー方式のハブがあると便利です。
PS4/PS4 Proに外付けHDD/SSDを追加する2つの理由
PS4/PS4 Proのストーレジ容量を追加する目的は2つあります。
- スクリーンショット画像やプレイ動画を保存したい
(USBストレージ機器機器/exFAT形式でフォーマット) - 大容量のゲームやアドオンコンテンツを保存したい
(拡張ストレージ/拡張ストレージ形式でフォーマット)
特に2のケース、PS4本体のHDD容量がまさにひっ迫しており、大容量のゲームコンテンツをストレージ容量を気にすることなくインストールしたい方は多いと思います。
PS4のシステムソフトウェアVer.4.50より、USB3.0で接続できる外付けのHDD/SSDを「拡張ストレージ」として利用することが可能になりました。
これにより、ゲームとアドオンコンテンツを外付けのHDD/SSDにインストール・保存することができます。
注意点としては、「拡張ストレージ」としてフォーマット・認識させると、その外付けHDD/SSDにはゲームやアドオンコンテンツしか保存することができません。
PS4/PS4 Proで撮影した画像や動画を保存する場合は、本体への保存になります。
もし外付けHDD/SSDに画像や動画などを保存したい場合は、外付けHDD/SSDを「exFAT形式」でフォーマットすることで可能となります。
もちろんこの場合は拡張ストレージではないので、ゲームは保存することができません。

私の場合はスクリーンショット画像や動画を保存することはまずなく、むしろPS Plusやセールで購入したダウンロードコンテンツを保存する先の容量確保で苦労していたので、「拡張ストレージ」として外付けSSDを使っています。
PS4/PS4 Proに外付けHDD/SSDを追加する方法(画像付)
それでは購入した外付けHDD/SSDをPS4に接続して認識させましょう。
以下画像入りで解説します。
拡張ストレージの追加方法
1.外付けHDD/SSDをUSB3.0ケーブルでPS4本体に接続する
2.外付けHDD/SSDを「拡張ストレージ」としてフォーマットする
・PS4の「設定」>「周辺機器」と進み、「USBストレージ機器」を選択。
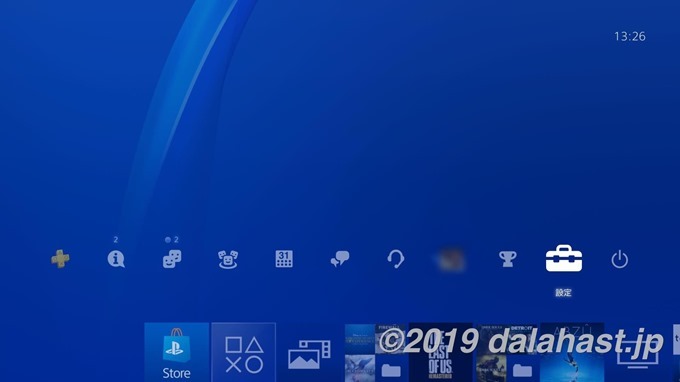
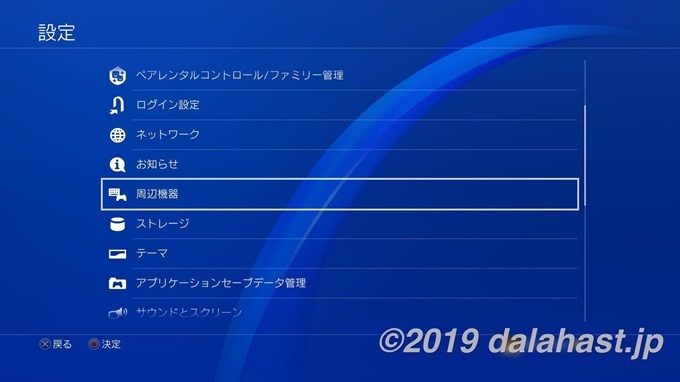
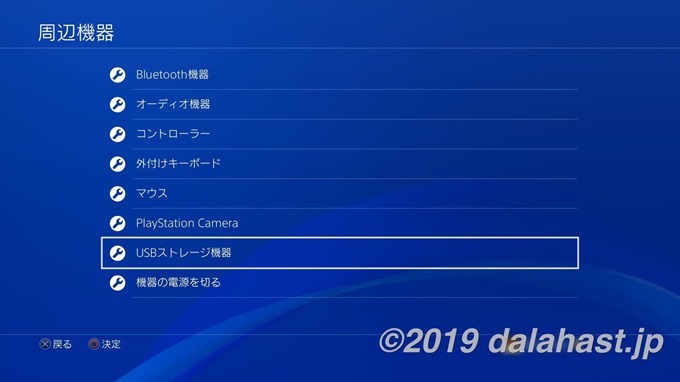
・接続した外付けHDD/SSDが表示されているので、〇ボタンで選択。
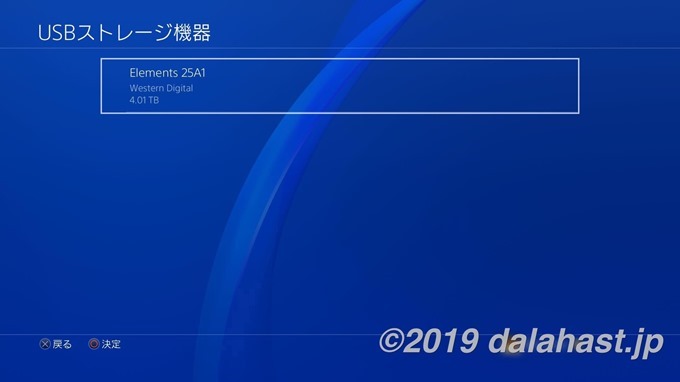
・「拡張ストレージとしてフォーマットする」を選択してフォーマット開始。
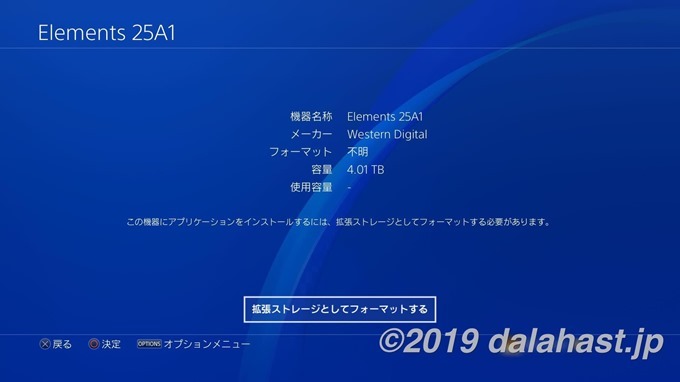
※フォーマットすると保存されているデータが削除されるので注意。
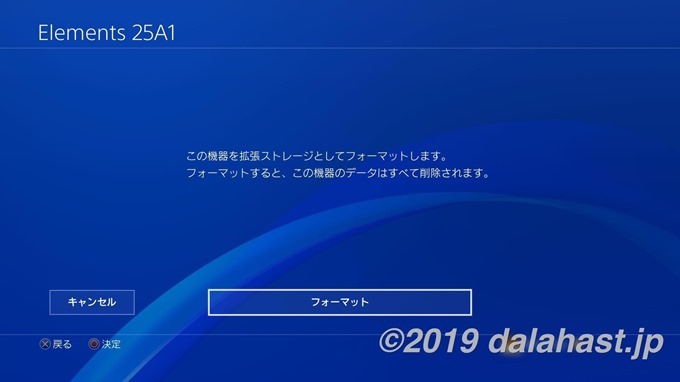
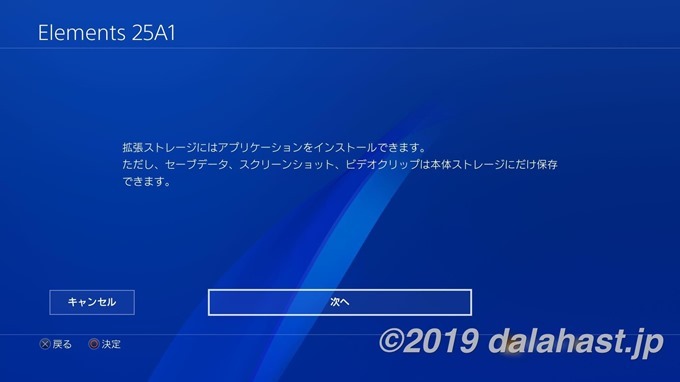
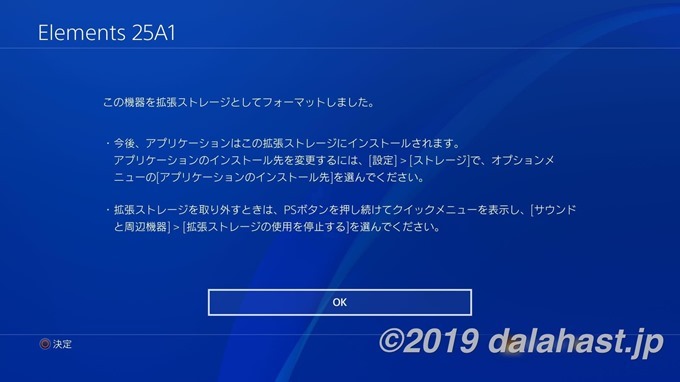
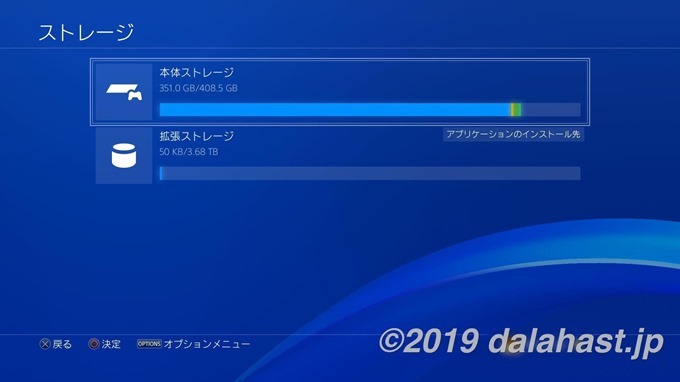
ちなみに、ここでコントローラーのOPTIONボタンを押すと、exFAT形式でフォーマットを選択することができます。USB外部ストレージとして画像や動画を保存したい場合はこちらを選択しましょう。
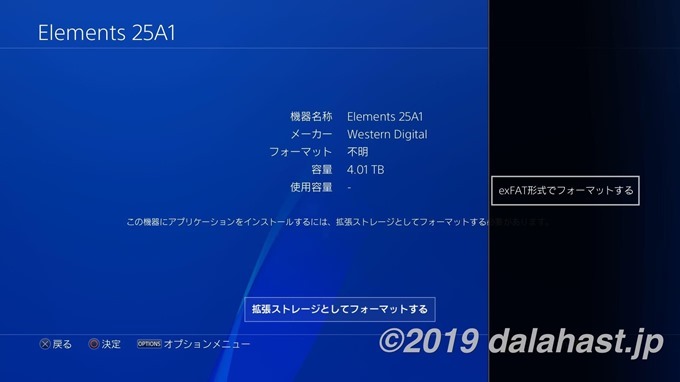
3.アプリケーションのインストール先を設定する
念のためアプリケーションのインストール先が外付けとして追加した拡張ストレージになっているのか確認しましょう。
PS4の「設定」>「ストレージ」を選択、「拡張ストレージ」上に「アプリケーションのインストール先」と表示があればOK。
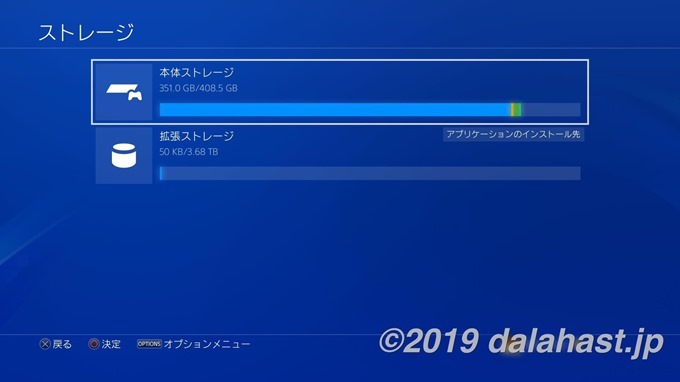
もし「本体ストレージ」のほうにある場合は、コントローラーのOPTIONボタンを押して、「アプリケーションノインストール先」を表示させて、ここで「拡張ストレージ」を選択します。
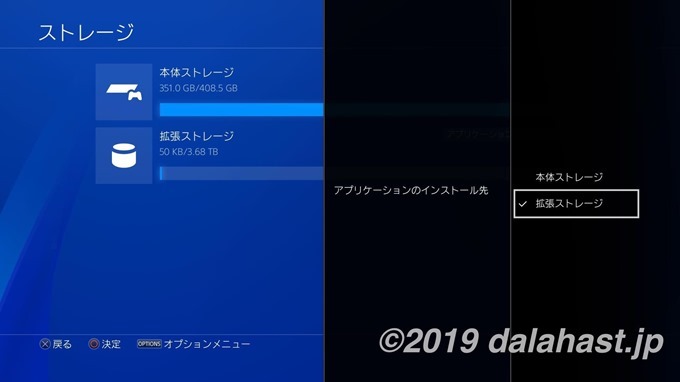
以上で外付けHDD/SSDが「拡張ストレージ」、新たなアプリケーションのインストール先として認識されました。
拡張ストレージ(USBストーレジ機器)の取りはずし方法
尚、取りはずす場合はUSBケーブルをいきなり抜くのは危険です。
まず、PS4の「設定」>「周辺機器」>「USBストレージ機器」>「ハードディスク」を選択し、「この拡張ストレージの使用を停止する」を選択することで外付けのHDD/SSDを安全に取りはずすことができます。
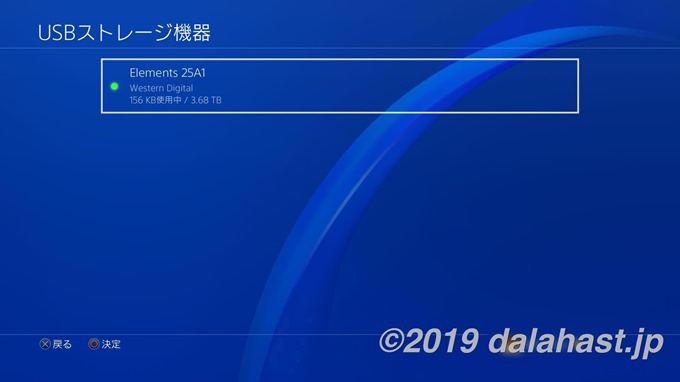
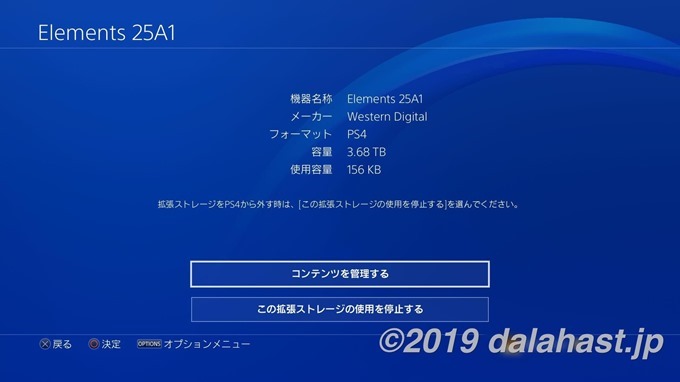
もしくは、」PSボタン長押しから、クイックメニューを表示、「サウンドと周辺機器」より「拡張ストレージの使用を停止する」を選択することでも可能です。
↓コントローラーのPSボタンを押し込むとクイックメニューが表示。
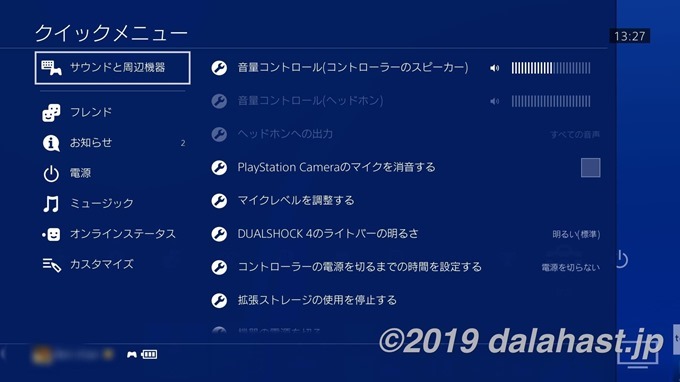
↓「拡張ストレージの使用を停止する」を選択。安全に取りはずしが可能に。
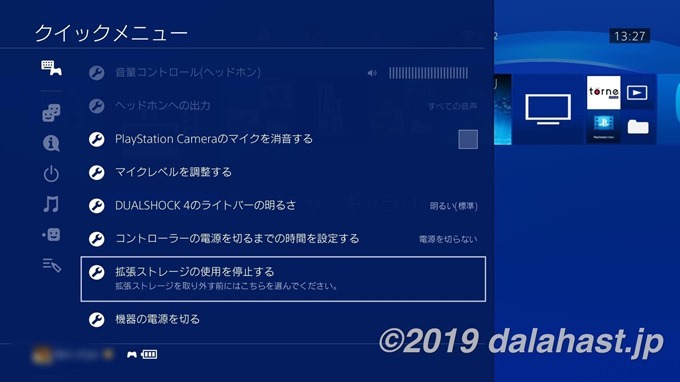
USB外部ストレージ(exFAT形式)に変更する方法
拡張ストレージ形式にフォーマットした外付けHDD/SSDはPS4上でexFAT形式で再度フォーマットすれば、USB外部ストレージとして使うことができます。
逆にUSB外部ストレージとして使っている外付けHDD/SSDを拡張ストレージ形式にてフォーマットすることで、拡張ストレージとして使うことも可能です。
但し、いずれも保存していたデータは削除されるので注意しましょう。
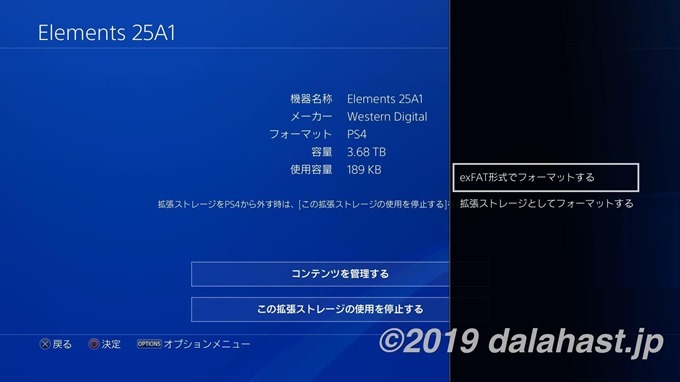
サイト SIE公式「PS4 USB ストレージ機器のサポート」
外付けHDD/SSDにPS4本体のゲームデータを移動する方法
拡張ストレージとして追加したら、次にPS4/PS4 Pro本体にあるゲームデータを外付けに移動します。
1.PS4の「設定」>「ストレージ」を選択
「本体ストレージ」がPS4本体内蔵のHDD、「拡張ストレージ」が今回追加した外付けのHDD/SSDです。
2.「本体ストレージ」を選択して、「アプリケーション」を開きます。
ゲームデータは「アプリケーション」に保存されています。
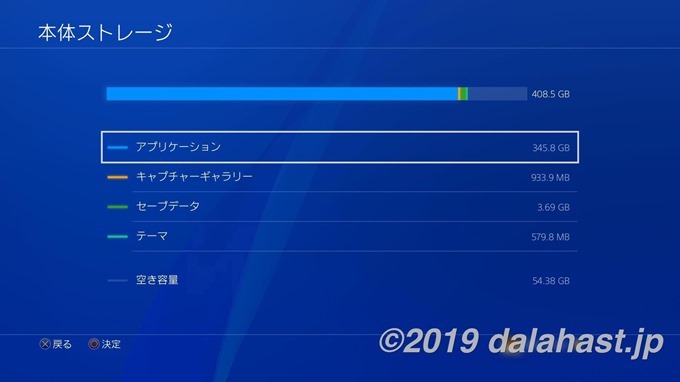
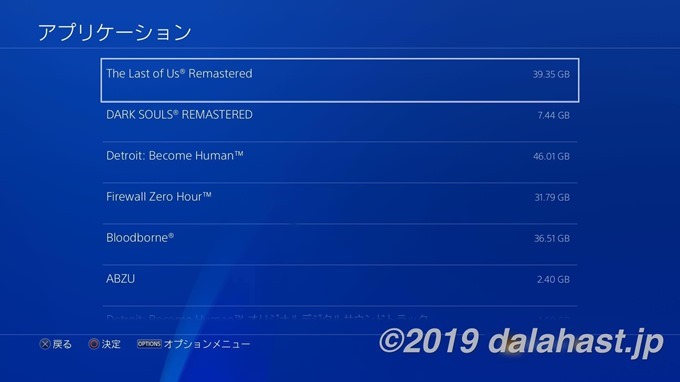
3.PS4コントローラーの「OPTION」ボタンを押し、「拡張ストレージに移動する」を選択。
4.本体より外付けに移動させたいゲームをアプリケーションリストより選択して、移動します。
本体HDDから外付けSSDに移動することにより、ゲームの起動時間だけでなく、ゲームプレイ中のデータ読み込み時間(ロード時間)が早まります。
まとめ:PS4の高速化と大容量化を同時に叶える外付けHDD/SSD

大容量の外付けHDD/SSDを「拡張ストレージ」として増設することで、容量を気にすることなく、ゲームやアドオンコンテンツをインストールすることができます。
- PS4/PS4 Pro本体の容量が足りなくなってきたので増やしたい
- ゲームをたくさんダウンロードしておきたい
- ゲームの起動やセーブデータのロード時間を短縮したい
と思っているなら、今すぐ導入するべきです。
その際、USBケーブルで直接接続するだけのポータルブルタイプの外付けHDD/SSDが手軽でよいでしょう。
PS4本体内蔵HDD/SSDをわざわざ交換する手間もなく、内蔵のHDD/SSDのストレージ容量も引き続き使いながら、さらに容量を増やせる外付けタイプがオススメです。
外付けHDD/SSDを追加して、高速化&ストレージ容量アップで、ストレスのない快適なゲームライフを!




































































































