
ここ数年はタブレットばかり使って、作業はデスクトップPCでというスタイルでしたが、床暖のあるリビングでも気軽に使えるノートPCを新調しました。
前モデルはVAIOの量販店モデルでVGN-SZ74B/B(2007年)。
長らく使っていなかったので埃がかぶっていましたが、さすがにインテルのCore 2 Duo(T7300)でメモリーも最大4Gという何世代も昔のスペックです。
これまで何度かSDDへ換装したり、OSも最初の使い勝手の悪いVistaからWindows 7へアップグレードして、だましだましに使ってきましたがさすがにもう限界!すこしでも負荷のある作業をするだけで、猛烈にファンが回転し、かなりの熱を放出しますので、ここ数年放置気味でした。
ということで、週末限定クーポンを発動してDell Inspiron 14の5000シリーズ(5459)のプレミアム・タッチパネル(即納モデル)モデルを購入。
ひとまず予算は5-10万円以内で、ACアダプターなしで8時間はバッテリー稼働ができ、外へは持ち出さないけど家中で苦痛なく持ち運びできる程度の重さ(2kg)を満たす商品を選択。
価格は割引込で6.5万円ほど。
安いモデルですが、本モデルは最新の第6世代インテル Corei5-6200Uプロセッサー(Skylake)を搭載し、メモリも最初から8GB(4GB×2枚)、HDDだけど期間限定で1TBを搭載しています。デスプレイは14.0 インチのHD (1366 x 768) タッチディスプレイタイプ。

HDDからSSDへ換装することで快適環境を手に入れる
デスクトップPCでSSDの爆速を体験しているので、はなからHDDで使う気はなく、同時にAmazonでCFD株式会社のSSD(256GB)、CSSD-S6T256NHG6Qをぽちりました。
ハード的には東芝製、且つメモリタイプはMLCなので安心感あり、最近デスクトップPCのXPS8300をSSDに換装した時に使っているのと同じモデルなので、その安定感は実体験済み。
余ったHDD(1TB)はとりあえず外付けとして利用するか、万が一の時のためのバックアップとして保管しておきます。
本当は最後の最後まで、同じDellのNew XPS 13にするかどうか悩みました。
タッチパネルはとりたてて必要はないのですが、デスクトップ並みの作業をするのであれば、最低でもフルHD(1920×1080ドット)クラスの解像度は欲しかったのが本音。
しかも1kg少しとInspiron 14の2.22kg(タッチパネルモデル)と比べると半分の重さ!
これには魅かれました。
ただ予算はともかく価格差約2.5倍でそこまで活用するのかどうか疑問だったので、年度経費内落とせるこの機種に決定した次第。
結果的にサブノートとしては必要十分なスペックで満足しています。
◆HDDからSSDへの換装手順

換装する前に購入初期状態のノートPCで、「回復ドライブ(USBメモリー)」と「修復ディスク(DVD-R)」を作成することを忘れずにおこないます。
Windows 10からは「回復ドライブ」と「修復ディスク」の作成の両方が可能ですが、回復ドライブの作成にはUSBメモリー(16GB以上)が必要です。
USBメモリーはすべて上書きされてしまうので、回復ドライブ専用に1本USBメモリーを準備しておく必要があります。
ちなみにDellでは注文時にオプションでリカバリーディスク(DVD形式)を2,500円で購入することができます。
【参考】「Windows 10 で回復ドライブを作成する方法」
リカバリー手段を確保したら、後はマニュアルに記載されている手順通りに進めます。
①まずはバッテリーを本体からはずします。
ディスプレイを閉じてノートPCを裏返し、バッテリーリリースラッチをアンロックにしたら、バッテリーを取り外します。
②ベースカバー(裏ブタ)の取り外し
年式が異なるとベースカバーの開けた方がやや異なるのですが、Inspironシリーズは比較的簡単に本体にアクセスしてメモリーやディスク交換が可能です。
このInspiron14(5000シリーズ)も例外なく、裏面のネジ2本をドライバーではずすだけで容易にアクセスできます!
・・・といいたかったのですが、プラスチックカバーの爪が尋常でないほど固く、油断すると爪を折りかねないばかりか、カバーさえ割れてしまうのではないかというほどのしなり具合です。^-^;
マニュアルには「指先をつかって・・・」を書いてあるけど、爪をひっかけるのは辛いほどのスペースで、私はマイナスドライバーを差し込んで慎重に少しずつカバーの爪をはずしていきました。
このあたりもコストダウンの影響かかなり安っぽいつくりになっていますので、取扱いには注意を要します。

③ハードディスクドライブの取り外し
HDDを基盤に固定しているネジ(4本)を取り外して、コネクターを抜きます。
マニュアルではHDDに接続されているケーブルのラッチを持ち上げてシステム基盤から取り外すように指示されていましたが、私は引き起こす勇気がなく、HDDに接続されているケーブルを引き抜きました。
ただこちらのコネクター(ハードドライブインターポーザ)も薄くて強度がないため、ここも慎重に抜きます。冷や汗もの。

④SSDの取り付け
HDDに装着されているマウンター(ハードドライブブラケット)のネジ(側方4本)をはずして、新しいSSDをこのマウンターに取り付け直します。あとは③→①と逆の手順で取り付け完了です。

◆Windows 10をSSDへフルインストール
SSDに換装したら、次は最初に作成した「回復ドライブ」で新調したSSDへWindows 10をフルインストールします。
時間にして30分から1時間程度はかかりますので、時間に余裕があるときに実行しましょう。
手順は以下のサイトを参考に行います。
①回復ディスクのUSBメモリーをPCに差し込んで、「F12キー」を押しながらPCを起動。
②BIOS画面で、USBメモリーでのBootを矢印キーをつかって選択。
③言語選択は「日本語(日本)」、キーボードは「Microsoft IME」を選択。
④オプションの選択画面で、「トラブルシューティング」を選択。
⑤「ドライブから回復する」を選択。
⑥「ファイルの削除のみを行う」を選択。
⑦「回復」を選択すると、PCの回復を開始します。
※このPCを回復しています(11%)表示のまま少し時間がかかりますが、しばらくすると進行してWindowsをインストール開始。
⑧インストール完了後、初期購入時と同じく、「Windows 10の初期セットアップ」を行います。
【参考】「Windows 10 をリセットまたは再インストールする方法」
◆ベンチマーク結果
CrystalDiskMarkを使ったベンチマーク結果は以下の通り。左が最初についていたHDD。右が換装したSSDです。
やはりSSD化によるスピードアップ効果が絶大です。HDDのまま使い続けるのと比べるまでもなく、Windowsの起動時間(約15秒)やMS Officeなどのアプリケーションの起動が爆速!になり、まったくストレスがなくなります。SSDへの換装はノートに限らず、コスパ抜群なのでオススメします。
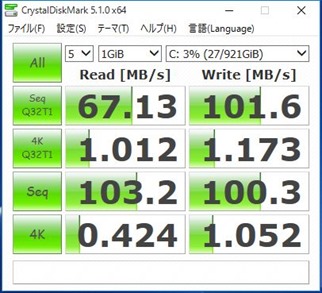

ちなみにWindows 8.1や10ではWindows Experience IndexによるScoreがなくなってしまったのですが、コマンド指定(WinSAT)で出力した結果がこちら。
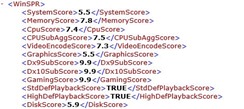
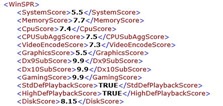
ディスクのスコアが5.9→8.15へと劇的にアップしています。
◆Inspiron 14(5459)の使い勝手
購入後まだ数日しか使っておりませんが、SSD化されたInspiron 14はリビングで手軽に使える作業マシーンとしては必要十分なスペックです。
解像度が気になる場合、外付けフルHDディスプレイを接続すれば、フルHD(1920×1080ドット)での出力も可能なので、必要に応じて外部モニターを使えば大きな画面でも作業することができます。
繰り返しになりますが、当初HDDの状態で使ってみたところ、CPUのスペックがよくてもMS Officeなどにアプリケーションの起動に時間がかかるだけではなく、Windows 10が完全に起動するまでに数分かかるのはストレスそのものです。
一方、ハード的にはテンキーがないものの、キーピッチも余裕があり、浅めのキータッチ感も心地よく、軽やかに打つことができ疲れません。
DellのノートPCではよく言われている、少し縦長の小さなEnterキーですがこれも慣れれば大丈夫です。
ただ個人的に気になったのは充電できているのかどうか、電源ボタンを押したけどPCが起動しているのかどうかが、LEDインジケーター等がないためわかりづらい点です。
これはコストダウンのしわ寄せだと思われますが、この価格では仕方がないのかもしれませんね。
総じて、サブノートとしてだけではなく、ブラウジングやメール、動画視聴等、普段使いのメインPCとしてもオススメの機種です。







