
Bluetoothが搭載されていないパソコンに、後付けするだけで手軽にBluetooth対応にできるアイテムが「Bluetoothアダプタ」です。
Bluetoothに対応したいパソコンなどの機器にこのアダプタを接続するだけ。
あとは通信をおこないたい機器とペアリングするだけで、使用可能になります。
わが家ではノートパソコンを主に利用するということもあり、デスクトップパソコン(Windows 10)は買い替えずに古い機種を使い続けており、Bluetooth対応ではありませんでした。
購入した当初は、正直Bluetooth対応デバイスも少なく困ることはなかったのですが、最近では主流になっているBluetooth対応のサウンドバーやワイヤレスイヤホンを使うようになったこともあり、対応をおこなう必要がありました。
そこで今回導入したのは、こちらのコンパクトなBluetoothアダプタ、TP-Linkの「UB500」です。
TP-Link 「UB500」の概要

注目ポイント
- Bluetooth 5.0・Class 2対応、通信速度も距離も大幅に向上
- コンパクトなナノデザイン、ノートPCでも邪魔にならないサイズ感
- Windows10/8.1なら、USBにさすだけドライバー自動インストール
仕様・スペック
| 製品名 | TP-Link「UB500」 |
| サイズ | 14.8 × 6.8 × 18.9 mm |
| 規格及びプロトコル | Bluetooth 5.0(Class 2) |
| 対応プロファイル | A2DP、AVRCP、BIP、BLP、BPP、CSCP、DI、DUN、FMP、FTP、GLP、HCRP、HFP、HID、HOGP、HRP、HTP、OPP、PAN、PXP、RSCP、SPP、SYNCH |
| インタフェース | USB2.0 |
| 同梱品 | UB500本体、かんたん設定ガイド |
| 対応OS | 対応OS::Windows 10/8.1/7 |
TP-Link 「UB500」のレビュー
外観:コンパクトなナノデザインですっきり装着
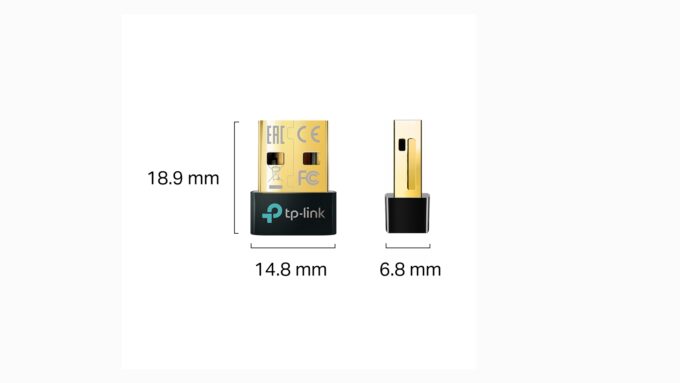
UB500はナノデザインモデルということで極限にまでコンパクトに設計されています。
小型なので、特に持ち運び頻度の高いモバイルノートでもでっぱりが少なくスッキリ感じます。
コンパクトさとのトレードオフになりがちな取り外しやすさについても、特につかみづらいということもない、絶妙なサイズ感。

機能:Bluetooth5.0対応で通信速度も距離も大幅向上

「UB500」はBluetooth 5.0に対応しているので、従来のBluetooth4.0との比較では
- 通信速度:2倍程度(2Mbps)
- 通信距離:4倍程度(20m)
- データ容量:8倍程度(255Bytes)
と同じ消費電力でも、大きく性能がアップしています。
参考 Bluetoothバージョンと主な特長
| Bluetooth バージョン | 主な特長 |
| 1.0 | 一般公開された普及バージョン |
| 2.0 | 最大転送速度を3Mbpsに変更できるEDR(Enhanced Data Rate)機能を実装 |
| 3.0 | 最大転送速度24MbpsのHS(High Speed)機能を実装 |
| 4.0 | 大幅な省電力化を実現するLE(Low Energy)機能を実装 |
| 4.1 | LEの強化、LTEとの通信干渉を抑制 |
| 4.2 | データ通信速度2.5倍高速化。 |
| 5.0 | データ通信速度4.0の2倍 通信範囲が4.0の4倍 通信容量が4.0の8倍に強化 メッシュネットワークに対応 |
| 5.1 | 方向探知機能追加 |
| 5.2 | LE Audio機能の実装 |
最大の性能を発揮するためには、同じバージョンのBluetoothに対応した機器にそろえる必要があります。
Bluetooth 5.0に対応した機器同士では、高速かつ長距離のワイヤレス通信が可能になります。
対応プロファイル
また「UB500」の対応プロファイル(対応する機能)は、以下の通り。
プロファイルとは、Bluetoothの標準仕様の一つで、機器や機能の種類ごとに標準の通信方式や操作手順などを定めたものです。
機能の提供側と利用側が同じプロファイルに対応していれば、機器ごとの個別の仕様に対応することなく通信することができるようになっています。
「UB500」は幅広いプロファイルに対応しています。
参考 Bluetooth対応プロファイルとその機能
| 略称 | 正式名称 | 機能 |
| A2DP | Advanced Audio Distribution Profile | 音楽再生 |
| AVRCP | Audio/Video Remote Control Profile | オーディオ・ビデオ機器制御 |
| DUN | Dial-Up Networking Profile | ダイヤルアップ接続用 |
| HFP | Hands-Free Profile | ハンズフリー |
| HID | Human Interface Device Profile | マウス・キーボード入力 |
| SPP | Serial Port Profile | シリアル通信 |
| BLP | Blood Pressure Profile | 血圧値測定 |
| FMP | Find Me Profile | 置き忘れ防止 |
| HOGP | HID over GATT Profile | マウス・キーボード入力 |
| HRP | Heart Rate Profile | 心拍数測定 |
| PXP | Proximity Profile | 近接判定 |
| BIP | Basic Image Profile | 画像転送 |
| BPP | Basic Printing Profile | 印刷機能制御 |
| FTP | File Transfer Profile | データ転送 |
| HCRP | Hardcopy Cable Replacement Profile | プリンターへのデータ転送 |
| HTP | Hands Free Profile | ヘッドセットでハンズフリー通信 |
| OPP | Object Push Profile | 携帯電話同士のデータ転送 |
| PAN | Personal Area Networking Profile | 複数のPC間でネットワーク環境構築 |
| SPP | Serial Port Profile | PC間でシリアル接続 |
| SYNCH | Synchronization Profile | PC間や携帯電話等の間でデータ転送、自動同期 |
| DI | Device Identification Profile | SDP利用してデバイス固有情報を提供 |
| RSCP | Running Speed and Cadence Profile | ランニング時のスピードや歩幅などの情報を伝送 |
| HRP | Heart Rate Profile | 心拍計情報伝送 |
| CSCP | Cycling Speed and Cadence Profile | サイクリング時のスピードや回転数などの情報を伝送 |
| GLP | Glucose Profile | 血糖値の情報を伝送 |
設定:Windows 10ならドライバー自動インストール
基本的な設定方法
Bluetooth機能のないパソコンの場合、「UB500」をUSBポートに差し込みます。
Window 10/8.1であれば、そのまま自動的にドライバーがインストールされ、再起動することで、「UB500」がBluetoothデバイスとして認識され、すぐに使えるようになります。
※古いバージョンのOSでは、TP-Linkのサイトから、最新のドライバーをダウンロードしてインストールする必要があります。
また、UB500を接続しようとしているパソコンに、既に古いバージョンのBluetooth機能が搭載されている場合は、まず最初に「デバイスマネジャー」より古いBluetoothを無効にした上で、USBポートに「UB500」を装着します。
それではそれぞれのケースごとに設定方法をみていきましょう。
1.パソコンに後付けしてBluetooth機能を追加する
わが家のデスクトップPCにはBluetooth機能が搭載されていなかったのですが、Bluetooth対応のワイヤレスイヤホンやサウンドバーを接続するために、「UB500」を使って、ワイヤレス接続できるようにしました。
Windows 10では、USBポートに「UB500」をさすことで自動でドライバーがインストールされます。

Bluetoothアダプタが自動認識されるまであっという間、一瞬です。Windows 10/8.1であれば何もしなくてもOK。
再起動後、デバイスマネジャーで確認すると、Bluetoothアダプタとして認識されていることがわかります。
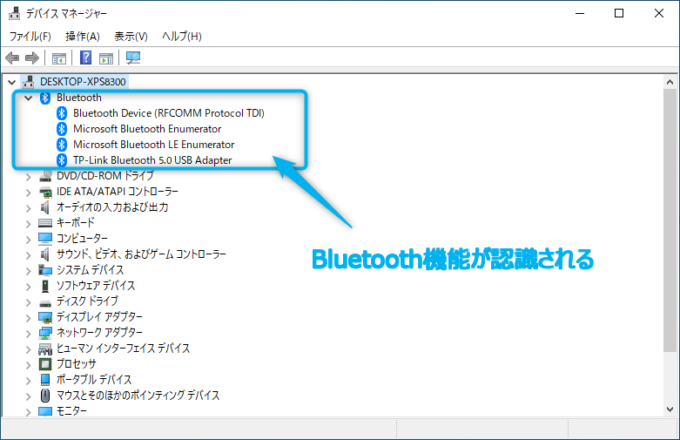
あとはBluetooth経由で接続したいデバイスを、個別にペアリングすることで利用可能になります。
タスクバーよりBluetoothアイコンをクリックして、「Bluetoothデバイスの追加」を選択。
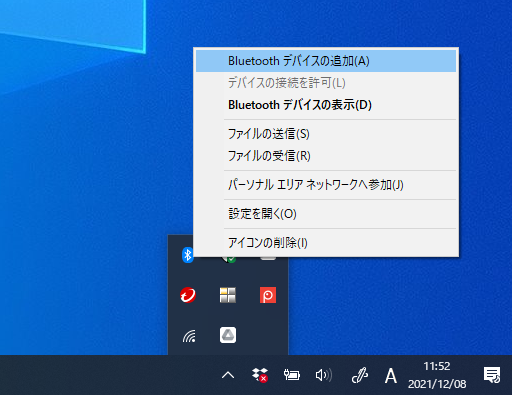
「Bluetoothとその他のデバイス」で、「Bluetoothまたはその他のデバイスを追加する」を選択。
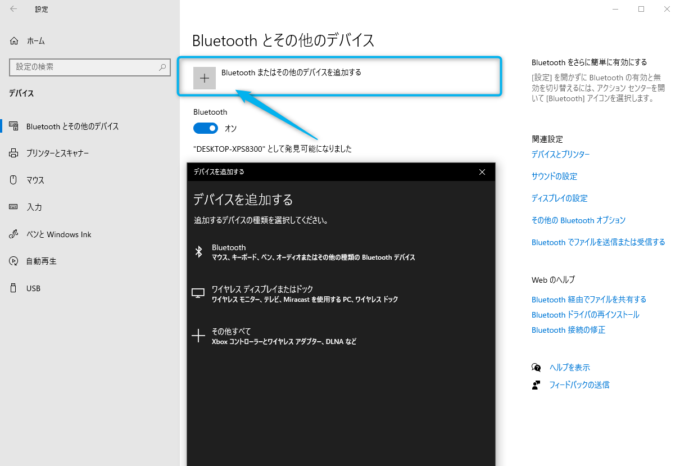
最後に、Bluetoothで接続したいデバイス(ワイヤレスイヤホンなど)を選んでペアリングします。
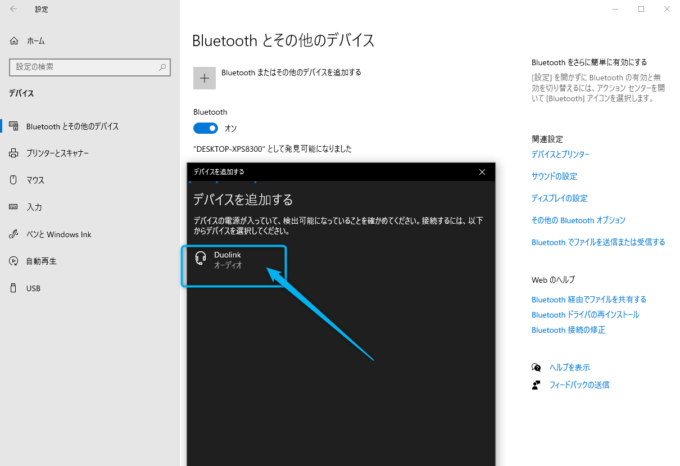
「UB500」を使うことで、最大7台までペアリング可能です。
Bluetooth機能が搭載されていなかったデスクトップパソコンでも、Bluetooth対応のキーボードとマウスに加えて、サウンドバーやワイヤレスイヤホンに接続できるようになりました。

ワイヤレスにすることで、デスクまわりを見ためもすっきりした環境に整理することができました。
2.既存のBluetoothを最新のバージョンにアップグレードする
自宅にあるプライベートと業務用のノートパソコンで、共通する悩みが1つありました。
それは、部屋を移動するとBluetooth接続が頻繁に途切れること。
いわゆる「音飛び」です。
プライベートのノートパソコンでは、主にAmazon Musicなどの音楽ストリーミングサービスをパソコンからワイヤレスイヤホンで楽しんでいますが、再生するパソコンから少し離れると、音楽が途切れがち。
また在宅勤務中、業務用ノートパソコンでもワイヤレスイヤホンやヘッドセットでWEB会議に接続しているときに、同様の現象がおこりがちでした。

会議中にお茶を入れるためにキッチンに移動したり、宅配便受け取り対応で、ワイヤレスイヤホンをしたまま離席すると、音切れ状態になりがちでした。
原因は、パソコンが古い規格のBluetooth対応だったから。
今使っているパソコンに搭載されているBluetoothのバージョンを調べるためには、「デバイスマネジャー」からBluetoothを右クリック ⇒ 「詳細設定」のファームウェアバージョンにあるLMP (Link Manager Protocol) を確認します。
参考 PC に搭載されている Bluetooth のバージョンを確認する方法(マイクロソフト公式サポートページ)
ノートパソコンに搭載されているBluetoothのバージョンについて調べたところ、LMPバージョンは、業務用PCは8.256、プライベートPCは8.4096で、いずれもBluetoothコア仕様は古い「Bluetooth 4.0」対応であることがわかりました。
↓ プライベート用PCのBluetoothバージョン
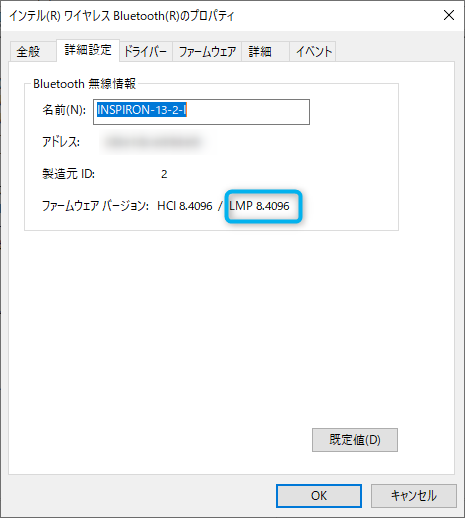
もし、私と同じような「音飛び」の悩みのある方は、Bluetooth を最新のバージョンに対応したものにすると改善するかもしれません。

注意点としては、Bluetooth5.0の性能を最大享受するためには、ペアリングするイヤホン等のデバイスも、「UB500」と同じBluetooth 5.0対応であることが必要です。
Bluetoothの切替方法
パソコンにすでにBluetoothが搭載されている場合、まず最初に今認識しているBluetoothデバイスを「無効」にします。
デバイスマネジャーから該当するデバイスを選択、右クリックで表示されるものから「デバイスを無効にする」を選択することで無効になります。

必ず無効にしてから「UB500」を接続しましょう。
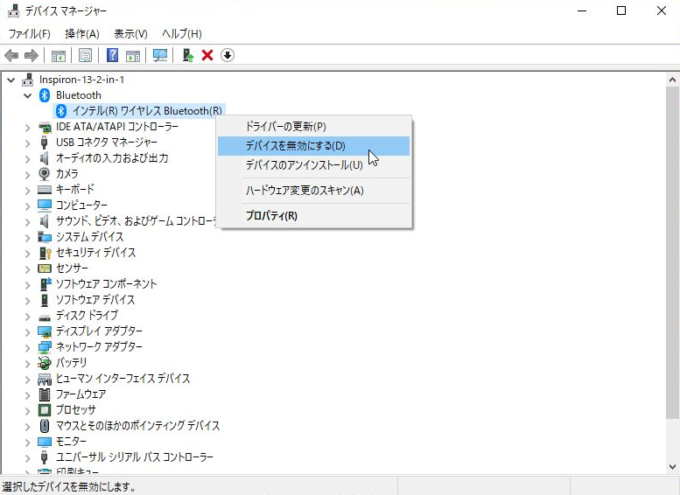
その後、「UB500」をUSBポートに接続すると、新しいBluetoothデバイスとしてデバイスマネジャー上で認識されていることがわかります。
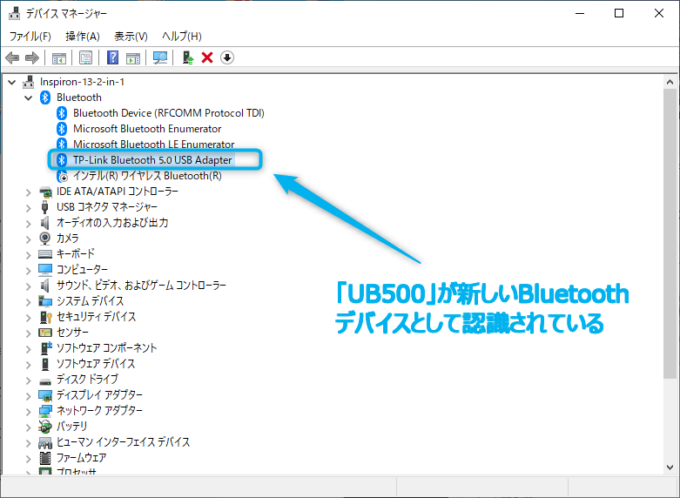

今回、新しいBluetooth 5.0に対応した「UB500」に切り替えることで、通信速度も2倍、通信距離も4倍に向上した恩恵か、これまで悩まされていた音飛びがなくなりました。
こんな人におすすめ
- Bluetooth非対応のPCを使っていて、後付け・低コストで拡張したい方
- Bluetooth旧バージョン対応のPCを使っていて、アップデートしたい方
- お手持ちのBluetooth 5.0対応機器の能力を最大限活かしたい方
まとめ:ワイヤレス時代には必須!手軽に機器をアップデートするBluetoothアダプタ

設定の容易さ:★★★★★
携帯性:★★★★★
機能性:★★★★★
テレワーク時のヘッドセットや音楽鑑賞時のワイヤレスイヤホン、デスクトップのサウンドバーなど、Bluetooth対応機器はいまや主流になっています。
通信速度と通信距離が大幅に改善されたBluetooth 5.0に対応した「UB500」を使えば、ワイヤレス通信環境がより快適になり、動画・音楽鑑賞からWEB会議などのコミュニケーションまで、大きく生活体験が向上することは間違いないでしょう。

もし、あなたのパソコンのワイヤレス機能を強化したいのであれば、低コストでワイヤレス環境を手軽にアップグレードできるアイテムとして、「Bluetooth アダプタ」を検討してみてはいかがでしょうか?















