
普段は家庭内LANでNASのデータを共有しているので使っていませんでしたが、同じホームネットワーク内にあるPC間でファイルやフォルダの共有やプリンターを共有したい場合に使えるのが、Windows7以降に導入された「ホームグループ」(Home Group)という機能です。
これは従来のWork Group同様のファイル共有機能で、同じネットワークにある機器(プリンター等)やデータを共有することができます。 作成したホームグループにアクセスする際には、安全性もある程度確保されており、自動生成された共有のパスワードで認証することでホームグループに参加することができます。
現時点ではWindows7の環境ですので以下その前提で設定する方法です。
ホームグループを作成する前に
ホームグループを作成し、参加するためには、現在利用しているPCの「ネットワークの場所の設定」が「ホーム ネットワーク」に設定されている必要があります。
まずはホームグループを作成する前に、現在の「ネットワークの場所の設定」を確認します。
ネットワーク接続の場所 3種類のネットワークの違い
初めてネットワークを設定するときに、3種類のネットワークの場所を選択するダイアログが表示されます。
①ホームネットワーク、②社内ネットワーク、③パブリックネットワークの3種類です。
それぞれの違いは以下の通りです。
①ホームネットワーク
ネットワーク上のパソコンをユーザが管理する場合に選択する設定。
ドキュメントなどのファイルの共有が標準で有効になっており、自分のPCを他のパソコンが発見しやすいように自動通知する設定になっています(セキュリティ設定がもっとも低い)。
②社内ネットワーク
ネットワーク上のすべてのパソコンが職場にあり、責任者の管理の元、適切に管理されている場合に選択する設定。
③パブリックネットワーク
公衆無線LANに接続している場合などで選ぶ設定。
自分のPCを他のパソコンに検知されないように通知することはせず、可能な限りの通信を遮断するもっともセキュリティの高い設定。
基本的に家庭内では①を選択してホームネットワークを構築します。
まず現在のネットワーク設定がホームネットワークになっているかどうかを確認します。
確認するためには、コントロールパネル→ネットワークとインターネット→ネットワークと共有センターを開き、アクティブなネットワークの表示で確認します。
変更する場合は、クリックしてネットワークの場所を変更します。
ホームグループの設定方法
まず、コントロールパネルから、ネットワークとインターネットの設定にいき、「ネットワークと共有センター」にある「ホームグループ」(左下)から行ないます。
はじめてホームグループを作成する場合は、以下のような画面がでて、ホームグループの作成から開始します。
注意点としては、1つのホームネットワークには複数のホームグループは設定できません。 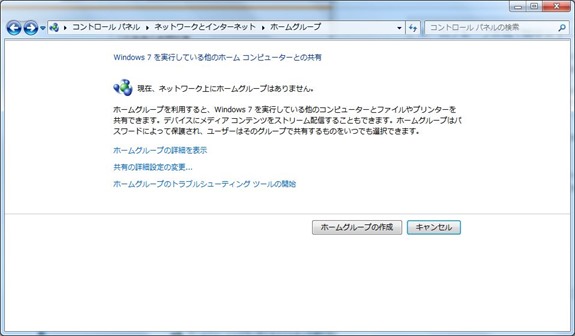
次に設定しているPCの共有するライブラリーやプリンターを選択します。
デフォルトではドキュメント以外にチェックがはいっていますので、ドキュメントフォルダも共有する場合はチェックを忘れずに。 もちろん後から共有するフォルダなどを変更したり、ここにない他のフォルダも共有設定することができます。
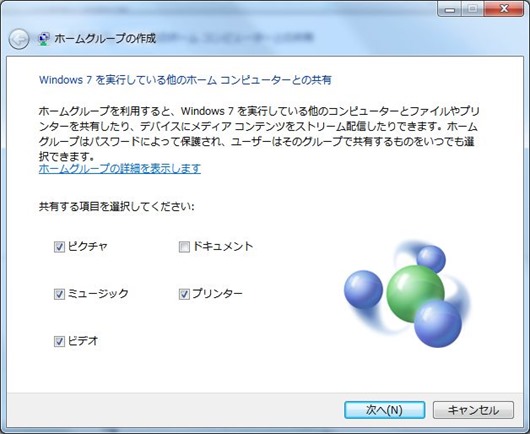
ホームグループを設定すると、自動でパスワードが生成されます。
こちらのパスワードも後から自分で変更することができます。
ちなみにホームグループのパスワードは書き留めておくと便利ですが、忘れた場合でも先ほどのホームグループの設定画面でパスワードを確認することができます。
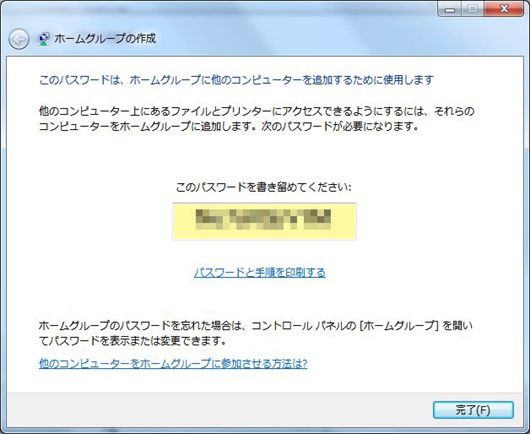
作成後、ホームグループに「参加済み」とステータスが変更され、Exploreのペインにあるホームグループにも参加しているPCが表示されます。
ホームグループへ他のPCから参加する方法
作成されたホームグループに参加するためには、ホームグループ作成時と同様のステップを踏みます。
ホームグループに参加したいPC上で、「コントロールパネル」→「ホームグループと共有に関するオプションの選択」を選択します。
次に「今すぐ参加」を押すと、他のPCからもアクセスできる公開したいライブラリーを指定。
最後に「ホームグループパスワードの入力画面」で、最初にグループを作成したPCで自動生成されたパスワードを入力することでホームグループへの参加が完了します。
ホームグループの参加を終了する方法
ホームグループへの参加を取り消す場合は、「参加済み」をクリックするか、「ホームグループと共有に関するオプションを選択する」からホームグループの設定へ進み、「ホームグループへの参加の終了」を選択します。
ホームグループに新たにフォルダを追加する方法
フォルダを追加で共有するには、共有したいフォルダを右クリックして、「共有」を選択。読み取りのみ、書き込みと読み込む可能を選択することができます。 また特定のユーザーを指定して共有することもできるため、同じホームグループに属していても、ある特定のユーザーにのみある特定のフォルダを共有することができます。
またプリンターの共有も同様に設定できます(事前にプリンターのプロパティで「プリンターを共有する」を選択しておく)。
XPやVISTAではあまり共有フォルダを使うことはなかったのですが、Windows7以降は安全性を考慮したうえで簡単にフォルダ共有できる環境を構築することができるので、使ってみて損はない機能だと思います。



