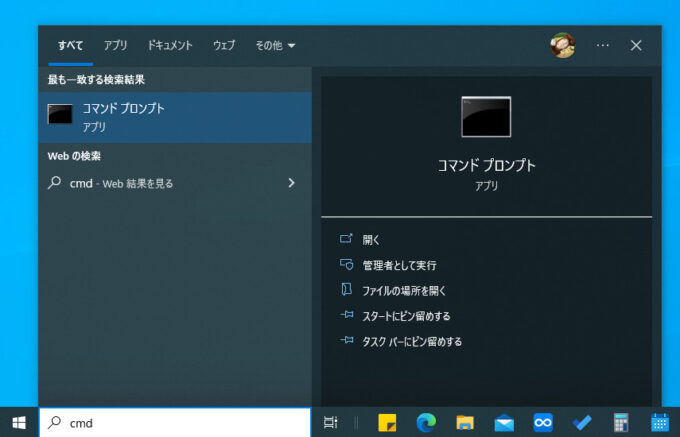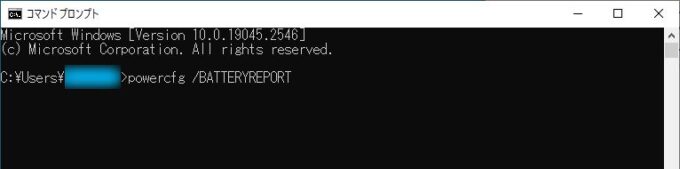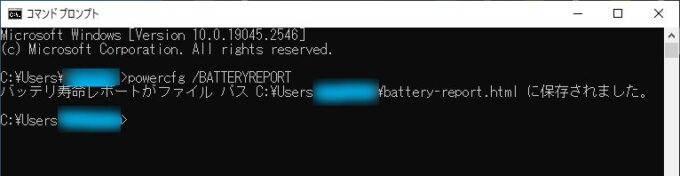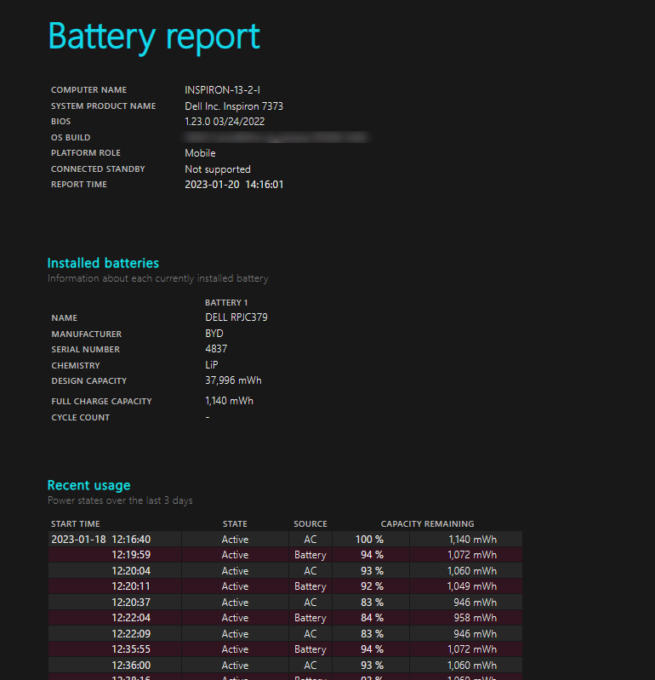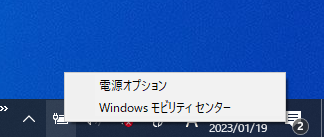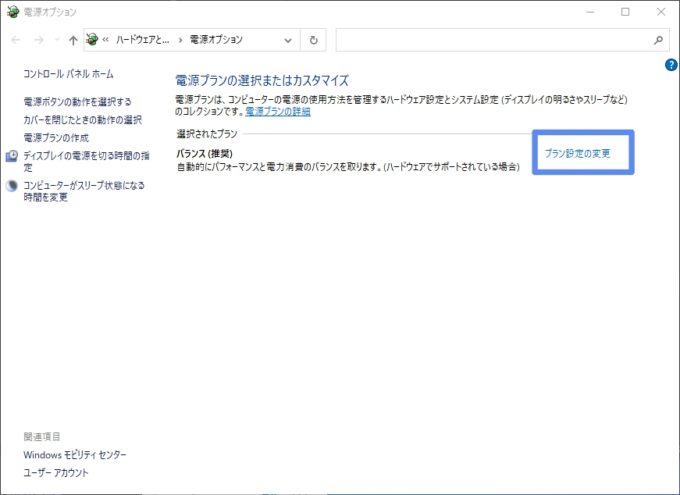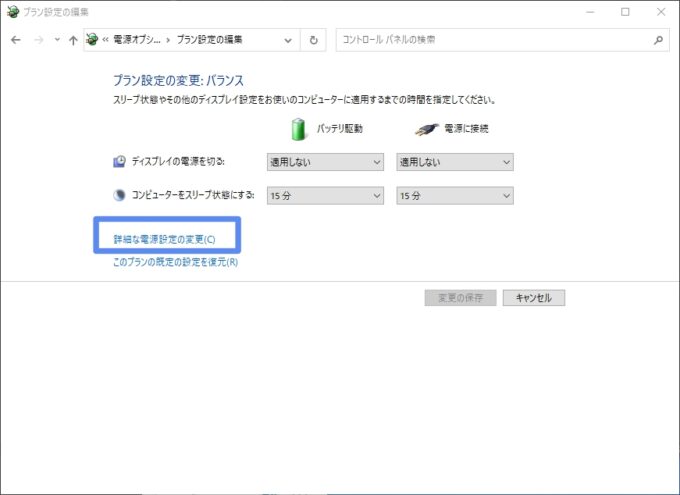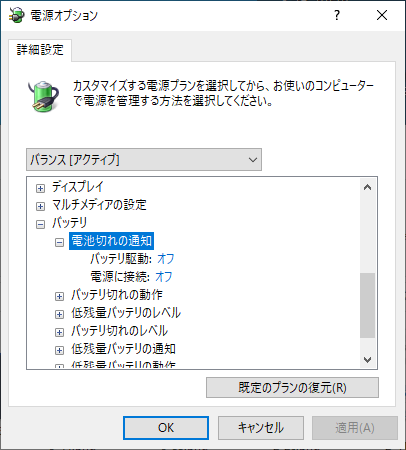今年になってから、「バッテリーの残量が非常に少なくなっています。今すぐコンピューターを電源につないでください。」とのメッセージが頻繁に出るようになりました。
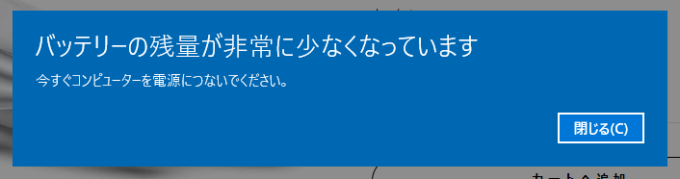
ACアダプターは確かに装着されており、電源状態も電源モードになっています。
バッテリーもフル充電完了の100%の状態です。
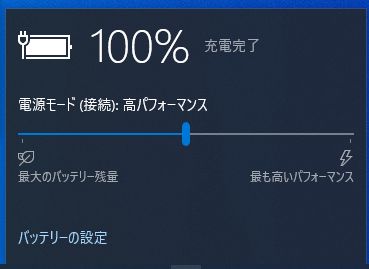
長年愛用しているDELLの「INSPIRON-13-2-1」も購入してから5年も経過、毎日酷使しているのでそろそろバッテリーの劣化に原因があるのでは?
ということで、まずはWindowsでバッテリー状態のチェックをしてみることにしました。
PCバッテリーの状態をチェックする
Windowsではコマンドプロンプトで次のコマンドを打つことで、現在お使いのノートパソコンのバッテリー状態を確認することができます。
そのコマンドとは「POWERCFG」。
「POWERCFG」を使うことで、Battery reportを出力し、バッテリーの現状をチェックすることが可能です。
手順を解説します。
「Battery report」の出力方法
- STEP1
- STEP2
- STEP3
- STEP4
「Battery report」の見方
Battery reportでは内蔵バッテリーの詳細な状態を確認することが可能です。
「Installed batteries」をみることで、現在の状態を一目把握することができます。
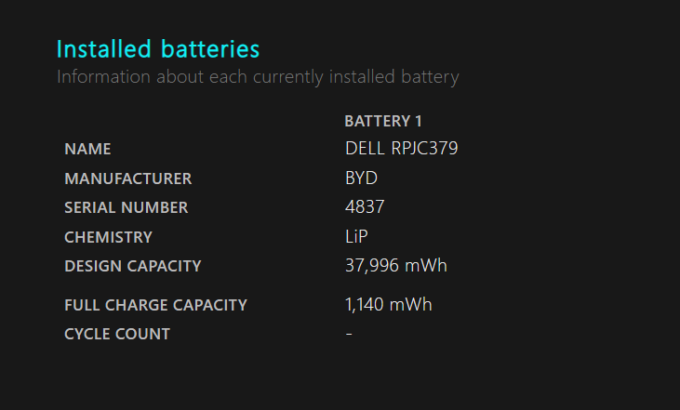
DESIGN CAPACITYは規格上のバッテリー容量で、購入時は「37.996mWh」あったことがわかります。
現在のバッテリー状態は「FULL CHARGE CAPACITY」で、「1,140hWh」と実に新品だった場合の容量の3%程度までしか充電できなくなっていることがわかりました。
直近のバッテリーの状態をみると、いち早く新品のバッテリーに交換する必要があることがうかがえます(苦笑)。
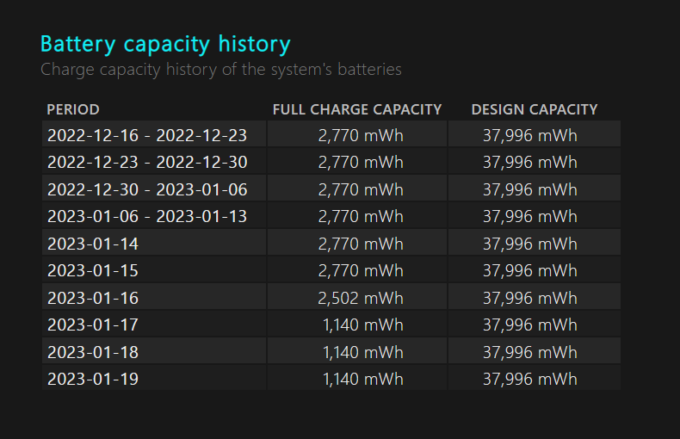
ということで、ノートPC用の内蔵バッテリーを購入して、自分で交換することにしました。
警告メッセージを非表示に設定する(暫定処置)
一方で、頻繁に出る「バッテリーの残量が少なくなっています」のメッセージそのものを消す方法もあります。
あくまでも作業中断を防ぐための手段で、バッテリーを交換するまでの暫定処置です。
- STEP1
- STEP2
- STEP3
新しいバッテリーに交換したら、設定を元に戻しておきましょう。
バッテリー交換(Dell INSPIRON-13-2-1)
見積書の取得・注文
純正バッテリーの購入(DELL公式サイト)
私の使っているDELLのノートPC「INSPIRON-13-2-1」は2017年12月に購入した、Inspiron 7373というモデルで、DELLのオンラインサイトで購入したものです。

Amazonや楽天で販売されている、中華製の安価な互換バッテリーもありますが、安全をとってDELL純正のバッテリーを公式サイトで注文することにしました。
公式 DELL問い合わせ
上記問い合わせ先にアクセスすることで、対応バッテリーの見積を取得することが可能です。
最初にノートPCの底面に記載されている「サービスタグ(7桁の数字・アルファベット)」をチャットで伝えると、過去のオンライン購入履歴から情報を取得して、正しい純正バッテリーの価格・在庫状況を調べてもらうことができます。
今回は古いモデルだったこともあり、その場では在庫有無が確認できなかったため、折り返し確認の上、見積書を発行となりました(当日中に回答あり)。
見積価格は、「品名:BTRY,PRI,38WHR,3C,LITH,SMP」が標準価格6,979円のところ、なぜか5.400円(税込5,940円、送料込み)と割引価格になっており、いわゆる互換バッテリーよりも安く調達できました。
尚、決済はオンラインでのクレジットカード決済か、銀行振り込みが可能です。
今回のケースでは、注文から納品まで約1か月かかるとのこと。
純正バッテリー到着(24日後)
DELLに純正バッテリーを注文してから、3週間少しで到着しました。
※発注(23/1/19)→製造完了→中国から出荷(1/28)→日本着(2/9)→配達完了(2/11着 by 佐川急便)

互換バッテリー・純正バッテリー(公式サイト以外)での購入
もしお急ぎの場合は、楽天などで販売されている純正バッテリー(やや高めの価格)か互換バッテリー(公式の純正と同等の価格)をご自身の判断で購入するとよいでしょう。
内蔵バッテリー交換手順
DellノートPC「INSPIRON-13-2-1」の内蔵バッテリーを新しいバッテリーと交換する手順を解説します。
パソコンの中をあけてパーツ交換する際は、ドライバーセットがあるとなにかと便利です。
- STEP1
- STEP2
- STEP3
- STEP4
- STEP5カバーを戻して、起動確認する
最後に新しいバッテリーを取付けたら、カバーを元に戻してネジどめして終了です。
電源ボタンを押して起動するか確認します。
尚、新しくバッテリーに交換した場合は、放電して3%まで減らしてから、ACアダプターに接続してフル充電したほうが良いようです。
※今回バッテリー交換時の挙動として、私だけの現象かもしれませんが、参考までに備忘録として残しておきます。
最初に電源ボタンだけで起動しようとすると起動せず、ACアダプターをさした状態で電源ボタンを押すと起動しました。
また起動直後はバッテリーの状態も「22%」となっていました。
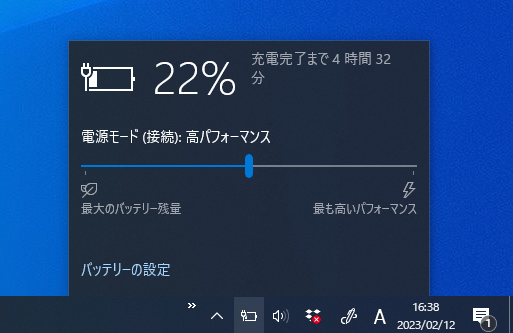
その後、時間をおかずに再起動すると、「Battery Low」のアラートが表示。
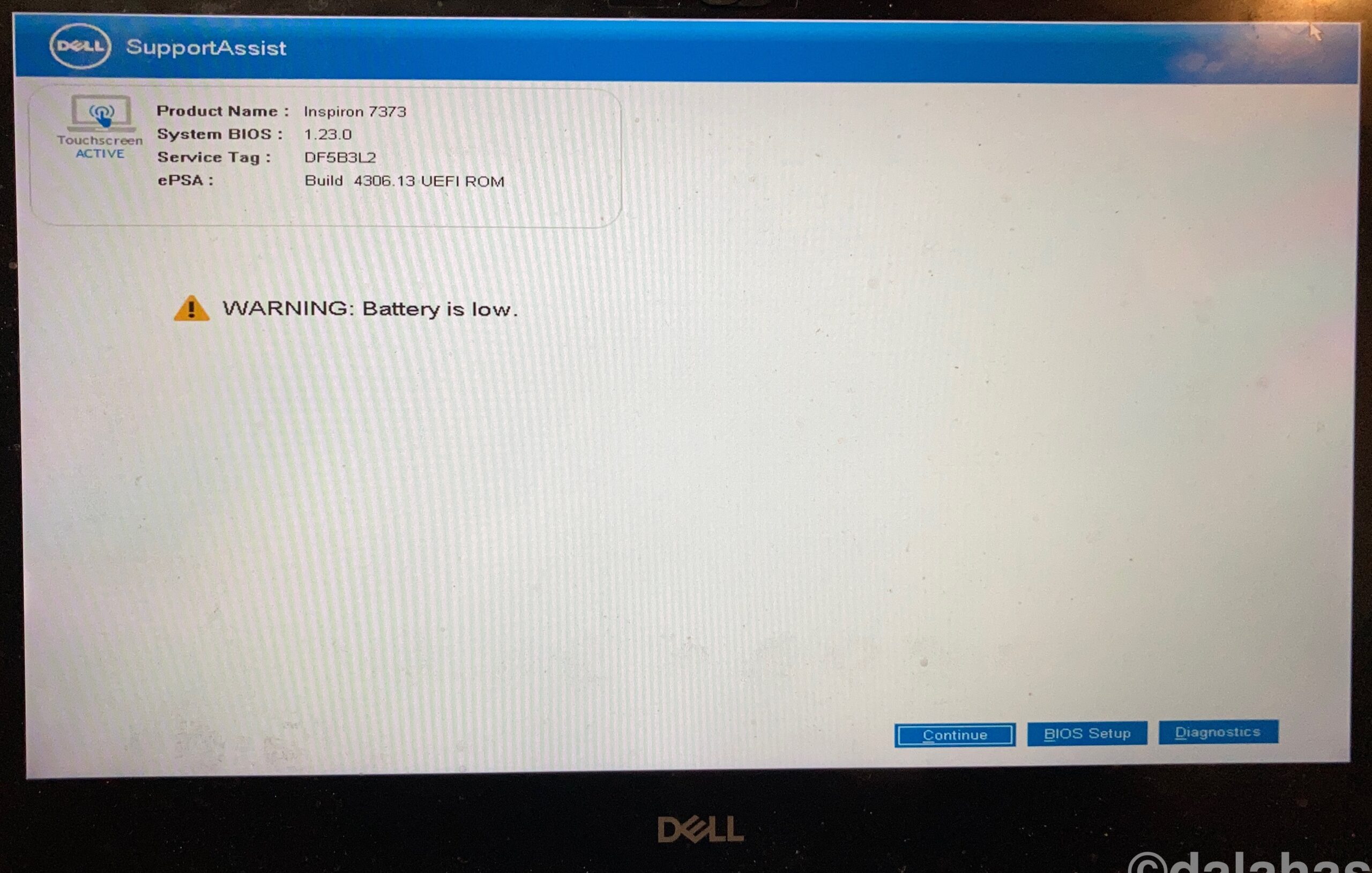
そのままPCを起動して確認すると、バッテリーは「3%」となっていました。
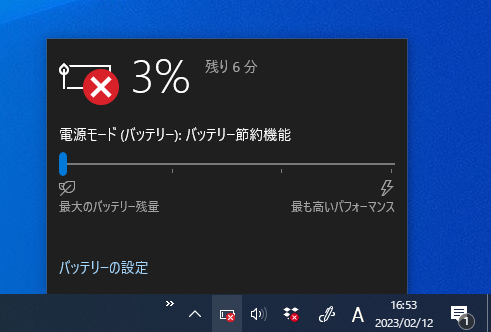
最初にバッテリーを認識したときは22%で、再起動後に3%になっていたのは謎ですが、ACアダプターを接続してフル充電して使えており、今のところ問題ありません。
新しくなったバッテリー状態をチェックする
新しく交換したバッテリーの状態をチェックしましょう。
Battery Repotを「powercfg /BATTERYREPORT」コマンドで出力します。
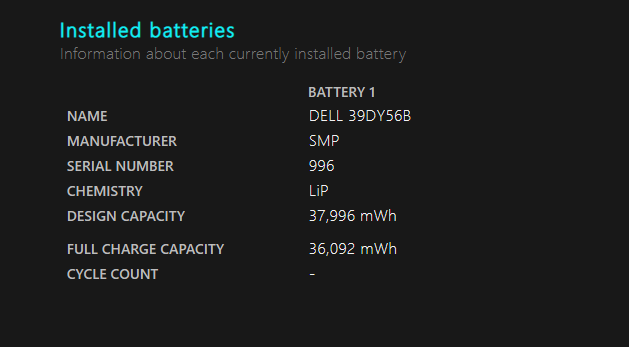
・DESIGN CAPACITY:37,996 mWh
・FULL CHARGE CAPACITY:36,092 mWh
となっていることがわかります。
また、バッテリー交換のログも記録されています(Battery Changed)。
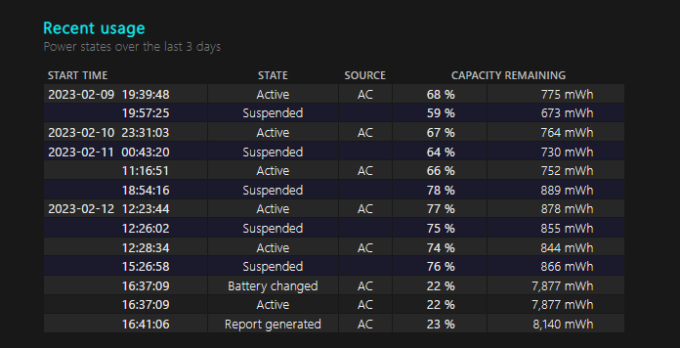
取り外した内蔵バッテリーの処分
DELLのパソコンの場合、無料(回収・リサイクル費用とも)で取り外した古いバッテリーを回収依頼することができます。
ノートパソコンのリチウムイオン電池の場合、FAXで佐川急便のDELL事務局へ申し込みます(今の時代にFAXとは・・・驚きですが)。
古いバッテリーは輸送中の安全確保のため、エアークッション材などでしっかりくるんでから段ボールに梱包します。
新しいバッテリーが届いたときの箱を残しておくと、そのまま梱包できるので便利です。

あとは伝票を佐川急便の回収担当さんが持参してくれるので、梱包した箱をお渡しするだけです。
まとめ:内蔵バッテリーの状態を定期的にチェックしよう
以上、ACアダプターでつないでるのに、「バッテリーの残量が非常に少なくなっています」とメッセージが出るのを回避する方法の紹介でした。
ノートPCのバッテリーも使用状況にもよりますが、3年~5年経過するとバッテリーの劣化でフル充電できる容量も少なくなってきます。
いざという時に慌てないためにも、日頃から今回ご紹介したPOWERCFGのコマンドで「Battery report」を出力し、あなたの大切なPCのバッテリー状態を定期的にチェックしてみてはいかがでしょうか?
また劣化したバッテリーは内蔵HDD同様に自分で換装することは可能です。
それほど手間をかけることもなく、ノートPCを延命、永く使えるようになるのでおすすめです。
この記事がお役にたてれば幸いです。