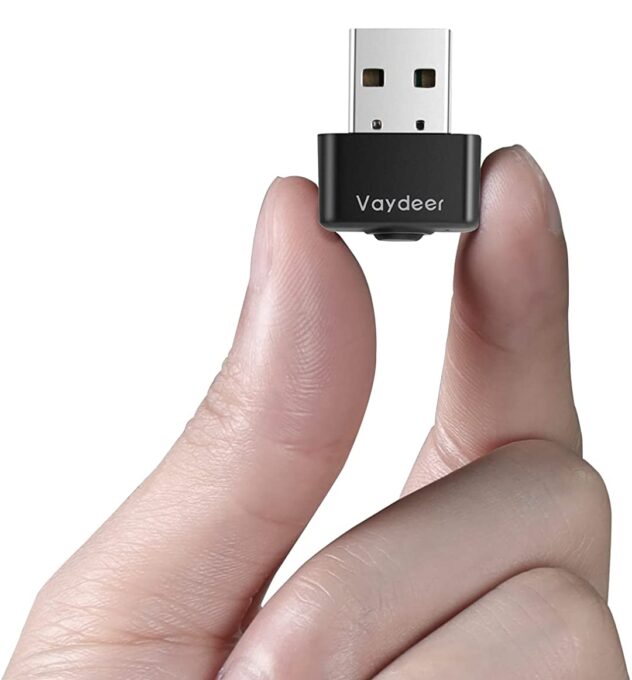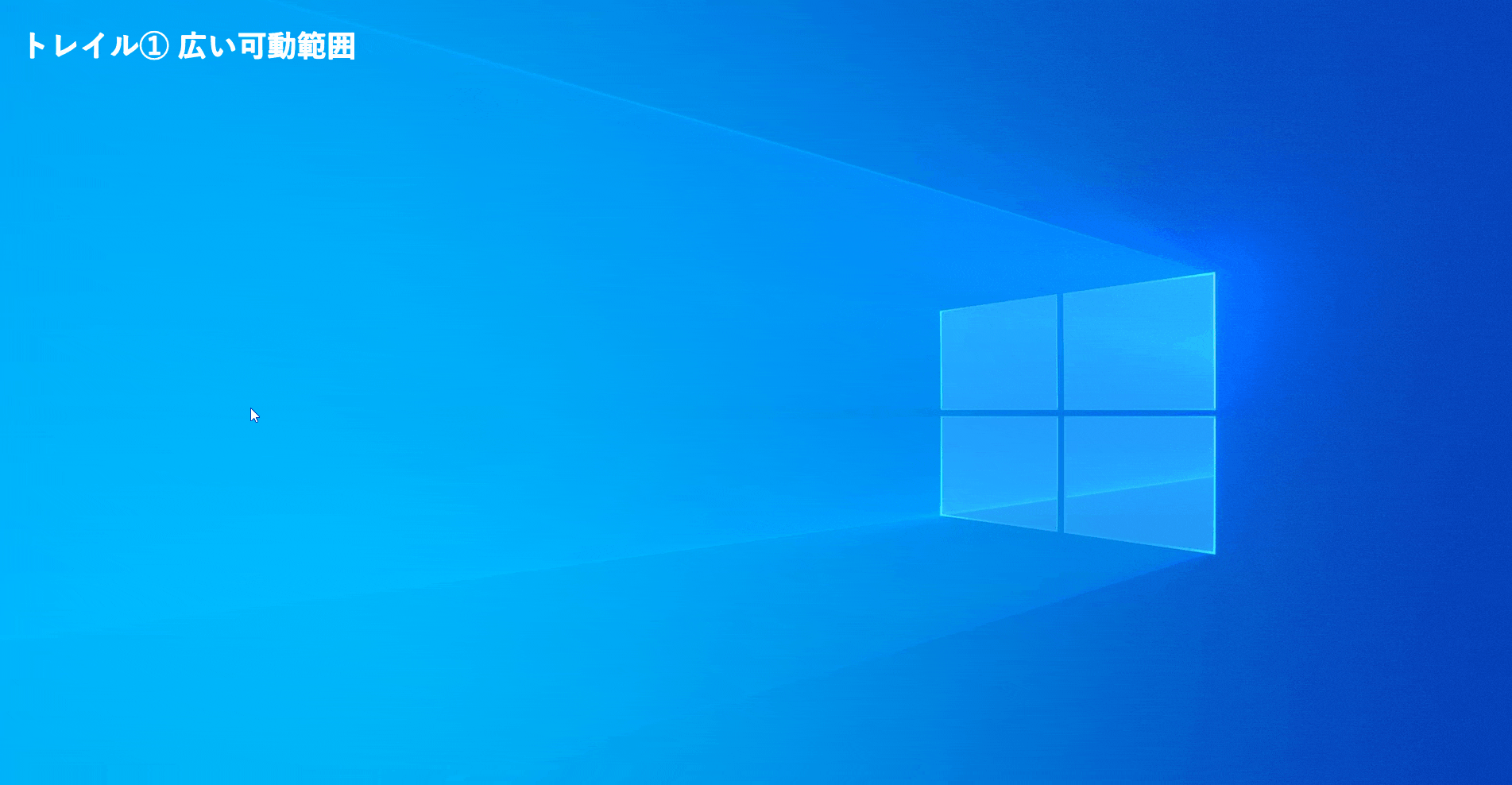在宅勤務時になって不便に感じることのひとつとして、パソコンのスクリーンセーバーやスリープモードが自動で起動してロックがかかってしまい、作業が中断してしまうこと。

またMicrosoft Teamsなどの業務用オンラインコミュニケーションツールも、5分経過すると自動的にプレゼンスが「退席中」と黄色表示になってしまうのもストレスです。

私用のパソコンであれば設定変更することで解除することも可能ですが、会社のパソコンはセキュリティポリシー上の理由で変更できないようになっていることも多く、Teamsに至ってはユーザーがプレゼンスの切替時間を変更することもできないため、なかなかそう簡単にはいきません。
スクリーンアウトを自動的に防止する方法としては、設定を変更する以外にも、マウスの動きをシュミレートできるフリーソフト等を使えば実現可能ですが、会社のパソコンの場合は非推奨のソフトをインストールできないため現実解ではありません。
パソコンのスクリーンアウトを自動で防止したり、Teamsのプレゼンスも自動的に退席中に切り替えないで、常時アクティブにしておく万能な手段はないのでしょうか?

そんな時は「USBマウスジグラー」を使えば、スクリーンアウトを防止しストレスを軽減することができます!
USBマウスジグラーはドライバー不要。
会社のパソコンのUSBポートに差し込むだけで、マウスの動きをシュミレートしてスリープモードやスクリーンセーバーの起動を防止することができるアイテムです。
スクリーンアウトを自動で防止する「マウスジグラー」
マウスジグラーとは
「マウスジグラーと」はマウスを自動的に動かすことで、スリープモードやスクリーンセーバーに入ることを防ぐアイテムです。
ジグラーにはマウスをシュミレートするソフトウェアや、物理的にマウスを動かすものまで様々なものがありますが、今回購入したものはUSBタイプのマウスジグラー。
一見、Logicoolなどの無線でキーボードやマウスを接続するためのレシーバーのうような見た目です。
このデバイスをノートパソコンのUSBポートに挿せば、自動でマウスカーソルが動くのでアイドルタイムとならず、スクリーンセーバーやスリープモード、ロック画面に切り替わらないようになるわけです。
私が導入したVAYDEERマウスジグラーの特長
- USBドングルタイプでコンパクト
- ドライバー不要ですぐに使える
- 3つの軌跡モードを切り替え
- メモリー機能付き(動作モードを記憶)
- USBハブ経由でも動作可能
USBポートに接続するタイプで持ち運びやすく、ON/OFF切り替えのボタンもついているので、常にパソコンに挿したまま使うことができます。
| 製品名・モデル名 | USBマウスジグラー FM701 |
| メーカー名 | VAYDEER |
| 製品素材 | ABS |
| 重量 | 0.1g |
| サイズ | 24.7×18.8×19mm |
| 対応OS | Win XP/7/8/10 Mac OS/Android |
マウスジグラーの使い方

コンパクトなサイズなので、USBポートに挿しても他のデバイスと干渉することはありません。
もしパソコンにUSBポートが足りない場合は、USBポートハブ経由でも使用可能です。
また特別なドライバーをインストールする必要がないため、会社のパソコンでもそのままUSBポートに差し込むだけですぐに使えます。
もちろん怪しげなデバイスとして認識されるわけではなく、USBポートに接続したマウス(USBヒューマンインターフェイスデバイス:HID)として認識されますので安心です。
使い方は簡単。
ポートに差し込み、先端についているボタンを数秒長押しすることで、LEDが青く点灯してマウスジグラーが起動します。
起動したらお好みの動作モードをすばやくボタンをクリックすることで切り替えることができます(動作モードは次項参照)。
ちなみにメモリー機能がついているので、最後に選択した動作モードが設定された後はモードを切り替えることがない限り、同じ動作を継続します。
デバイスそのものをUSBポートから取り外せば物理的にジグラーを停止できますが、再度ボタンを押すことでも可能ですので基本装着したまま使います。

マウスジグラーの動作モード
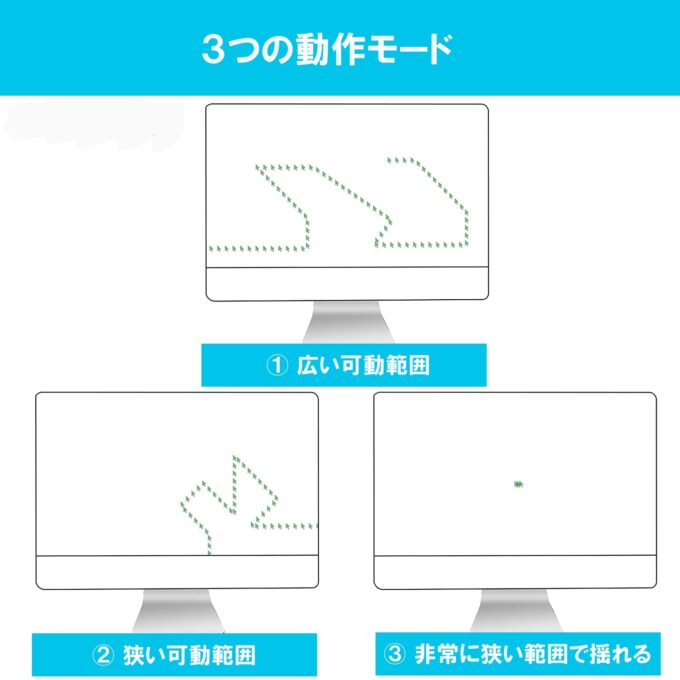 VAYDEER のUSBマウスジグラーには3つの動作モードがあります。
VAYDEER のUSBマウスジグラーには3つの動作モードがあります。
- 「広い可動範囲」をマウスカーソルが動くモード
- 「狭い可動範囲」をマウスカーソルが動くモード
- 「非常に狭い範囲」をマウスカーソルが動くモード
※参考までにデスクトップ画面でのカーソルの動きをキャプチャーしています。
- 「狭い可動範囲」をマウスカーソルが動くモード
ある決まった範囲をカーソルが動きます。
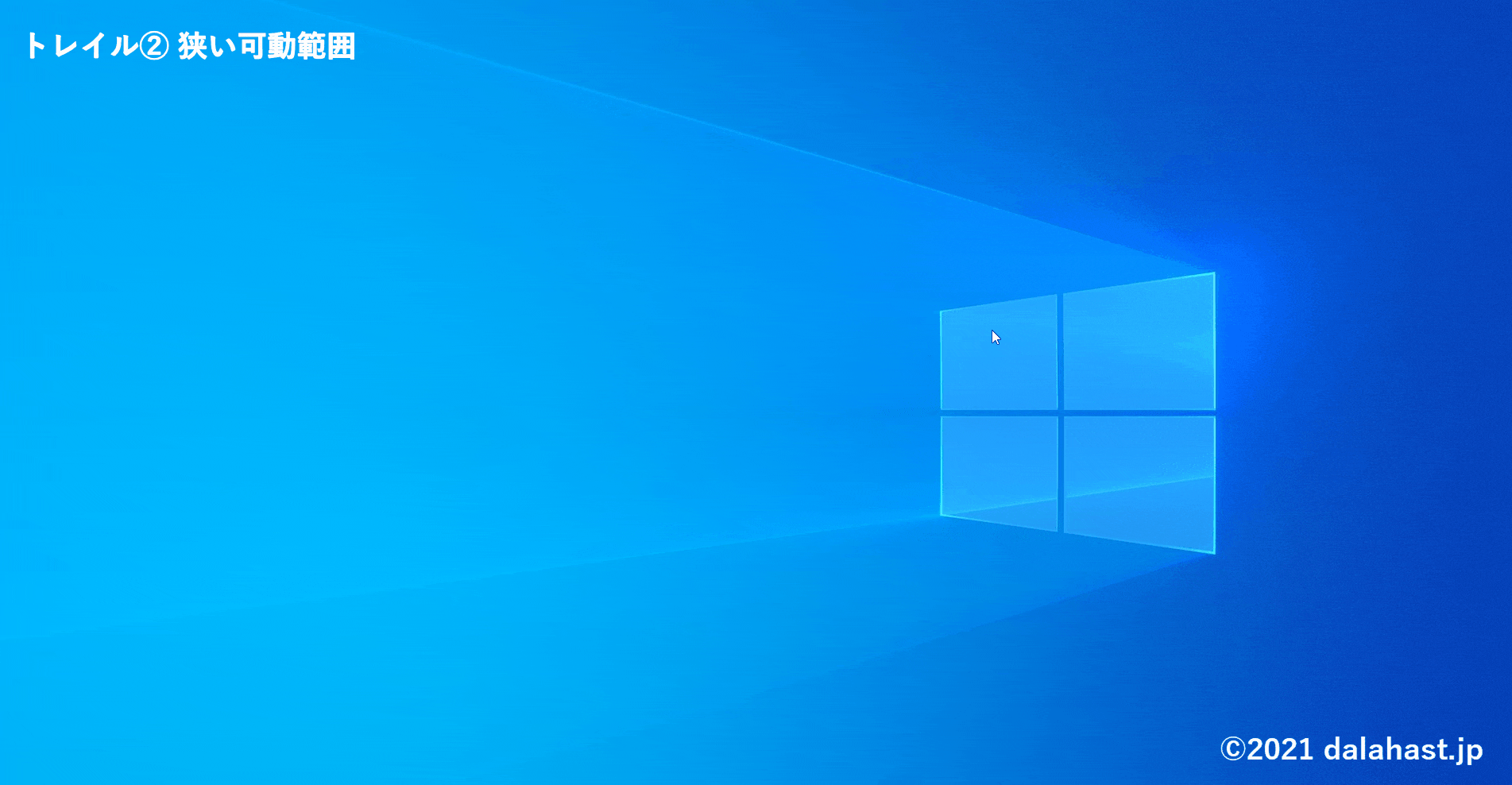
- 「非常に狭い範囲」をマウスカーソルが動くモード
カーソルを置いたその場で数ピクセル程度動きます。
わずかに左右にマウスカーソルが揺れている感じです。
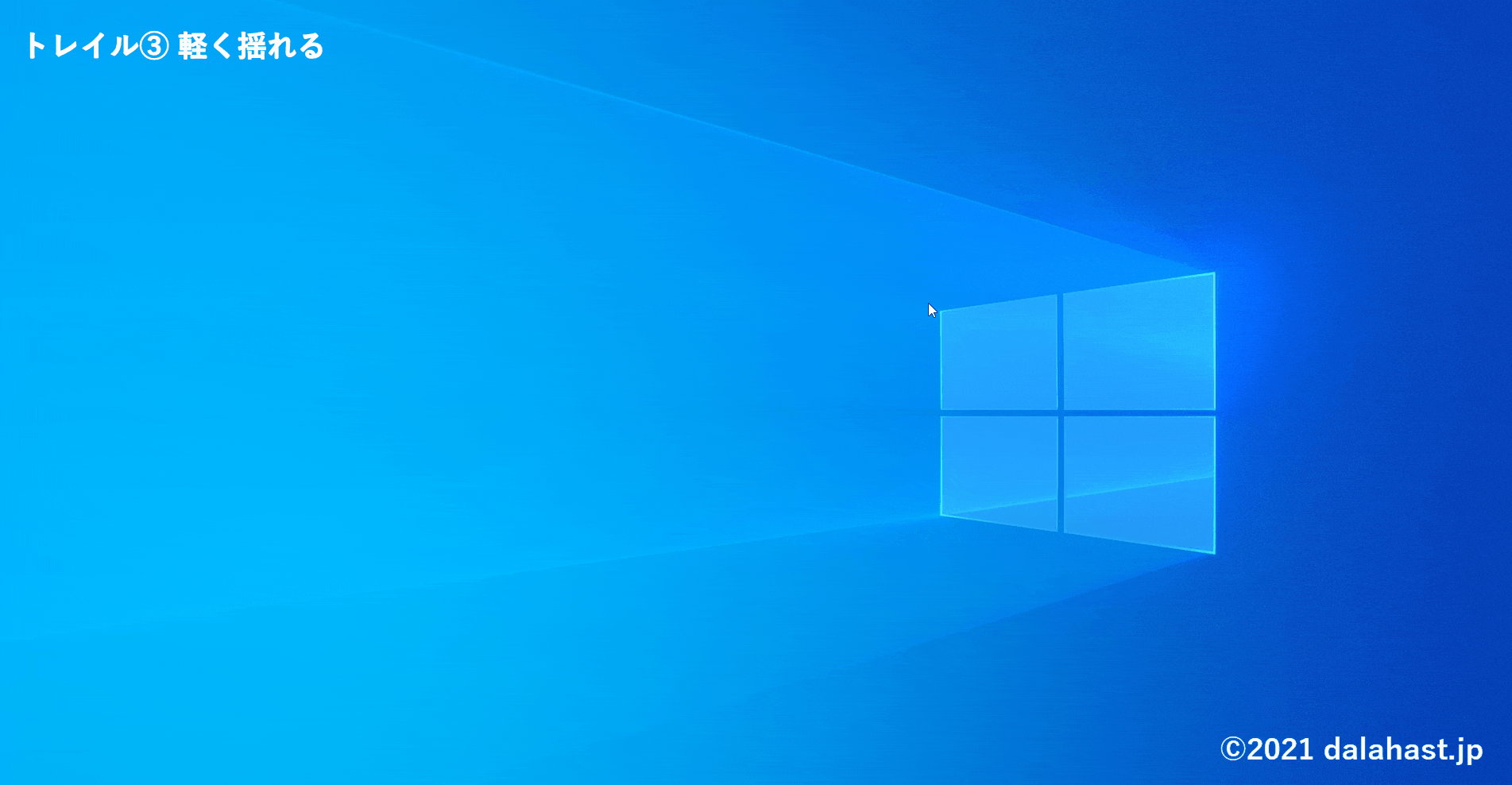

トレイル(軌跡)には3つモードがありますが、3番目の「非常に狭い範囲」を動くモードが一番使い勝手がよいです。
1や2のマウスカーソルが画面全体を移動するモードとは違い、ほぼ数pixel単位でマウスカーソスがわずかに動くだけなので、マウスジグラーを常時起動した状態でもほぼポジションが変わらず、実質次の操作に支障がないからです。
マウスジグラーによっては、大きく移動するモード(1や2の機能に限定したムーバーと呼ばれるもの)だけの製品もあるので、購入するマウスジグラーの動作モードは確認しておきましょう。
ちなみに、Vaydeer 製品にはいくつかタイプがあるので注意が必要です。
まとめ:マウスジグラー導入でスクリーンアウトから解放されて作業効率アップ!
以上、スクリーンアウトを防止するアイテム「マウスジグラー」のご紹介でした。
よく知られた方法では、画面ロックの解除防止だけであれば、Windows 10Pro限定の裏技になりますが「モビリティセンター」から「プレゼンテーション」モードをオンにすることで、ロックアウトを防止することができます。
これまで私はこのプレゼンモードオン状態に毎朝パソコンを起動するたびに設定していましたが、毎度のことなので自動化したいと思っていました。
一方で、Microsoft teams ステータスの「退席」への切り替わり問題もあり、このプレゼンテーションモードでは解決できないため、常時同じプレゼンス状態をキープできる手段がないものかと思案していました。

今回マウスジグラーを導入したおかげで、在宅勤務時のわずかなストレスから解放され、ロックアウトによる中断もなくなったので、結果的に作業効率もあがりました。
もし、これまでの私と同じ悩みを持っているのであれば、ぜひこの「マウスジグラー」を導入してみてはいかがでしょうか?