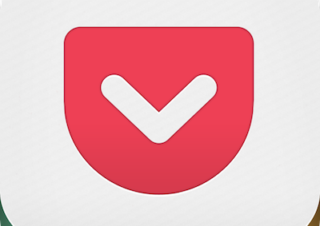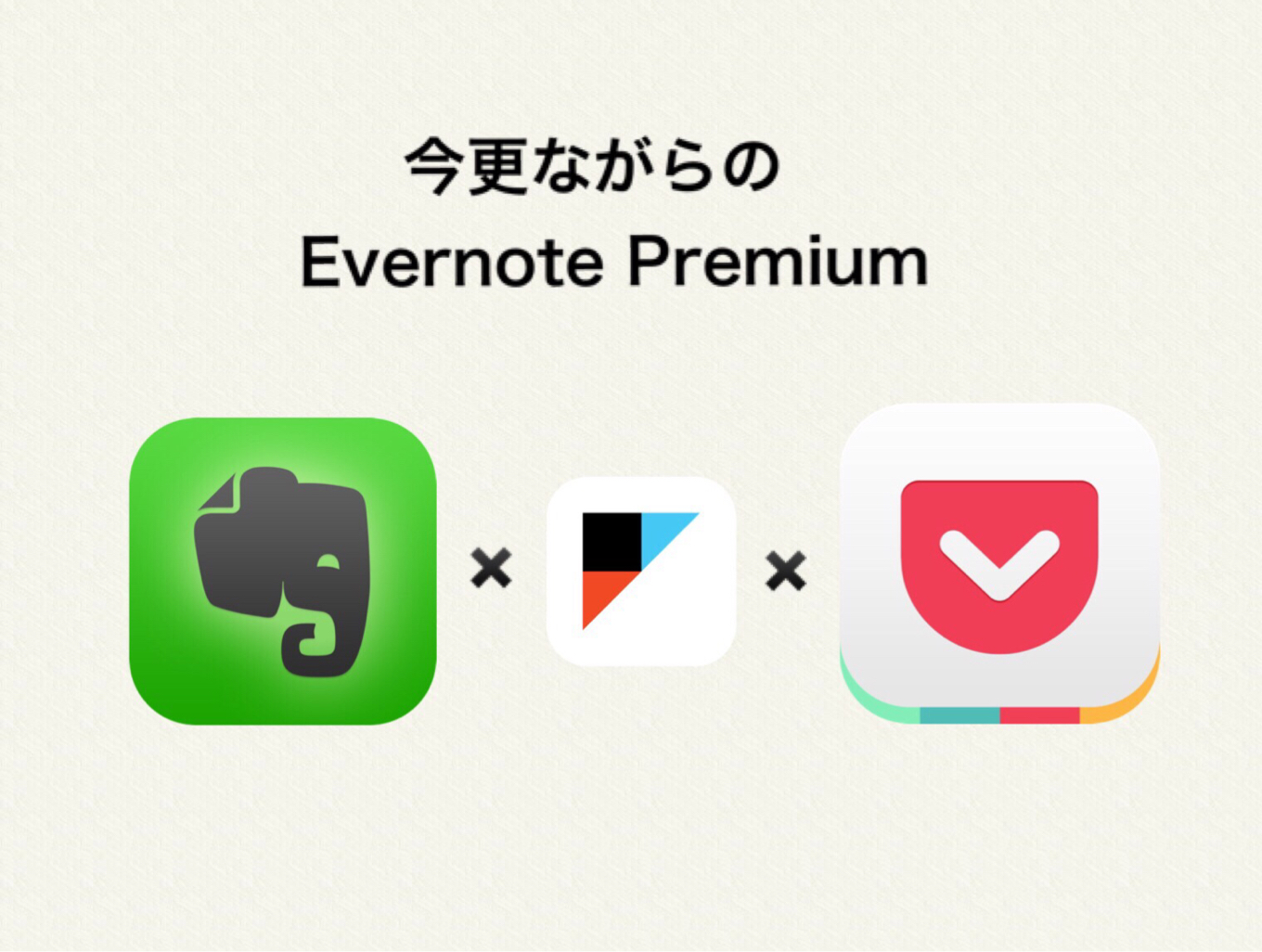
つい先日からEvernoteの有料サービスであるプレミアムサービスを契約して使い始めたdalahast(@dalahastjp )です。
随分前の記事になりますが、これまではRSSで情報を取得したものを、後で読むものについてはPocketへ放り込んでいました。
一応、その頃からEvernoteの無料版は使っていたのですが、無料ではアップロード容量のサイズが全体で60MBまで、ノート数の上限が100,000、1ノートあたり25MBの制限があるため、あっという間に制限に達してしまい、その後使う機会がじょじょに少なくなり、最近ではまったく使わないようになっていました。
そのためReeder/Feedlyで記事を読んでは気になるものをスター(☆)をつけて、IFTTT連携でPocketへ保存するようにしていましたが、整理されないPocketにはたくさんの記事が蓄積されるようになり、その中から必要な情報を探し出すのが面倒になってほぼ放置状態。
その後も、基本無料で情報管理ができそうな手段として、Google KeepやOne Noteなど新しいクラウドサービスがでる度に試してみては諦めの繰り返し。
唯一いいな!と思ったPC向けの「紙copi」は良いアプリケーションであるものの、あくまでもWindows PC限定なのでクラウド時代には使い勝手が悪い。
結局、これといった情報管理手段を確立することがなく、時間ばかりが経っていました。
▼2013年9月時点の情報管理(理想)はこちらでした。
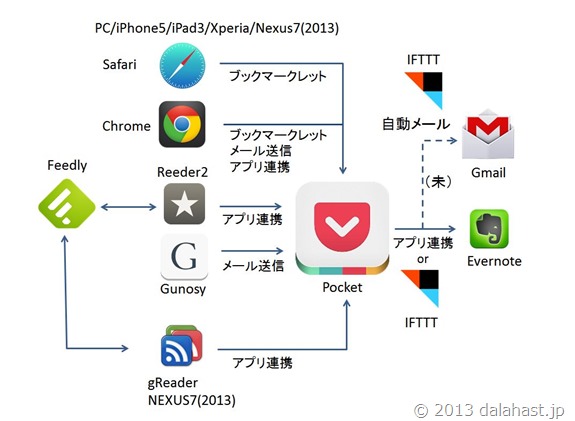
docomoスマホ契約でEvenoteプレミアムが1年間無料になる
そんな時、とある過去記事で「ドコモのスマートフォンのユーザーはEvernoteプレミアムを1年間無料で利用可能!」と知り、一度は挫折したEvenoteに再度チャレンジしてみることにしました。
ちなみに、ドコモ×Evernoteのキャンペーンは、2015年4月30日(木曜日)までとのこと。
期限まであとわずか。本当、このタイミングできづけて良かった!
・・・といっても、私が所有しているスマホはauのiPhoneなので、妻のdocomo Xperia SO-04Eの権利をもらって使うことにします。
プレミアムへのアップグレードは簡単。
すでにEvernoteのアカウントを所有しているので、それにひもづくアカウント(メールアドレス)でXperiaのEvernoteにログインするだけ。
すると自動的に無料(60MB)⇒プレミアム(4GB)にアップグレードされます。
どうやら昨年秋頃から、プレミアムの容量は1GBから4GBへ増量されていたようです。
そして1ノートは25MBから100MBになるので、通常の使い方ではまったく容量を気にすることもありません。
そしてなんといってもオフラインで使え、PDFや添付ファイルの中まで検索することができるのがEvernoteプレミアムのメリットになります。
実際のところ4GBもあると、60MBの時に気にしていたアップロード容量制限については、かなり使い倒したと思っても、余裕で容量が残っています。
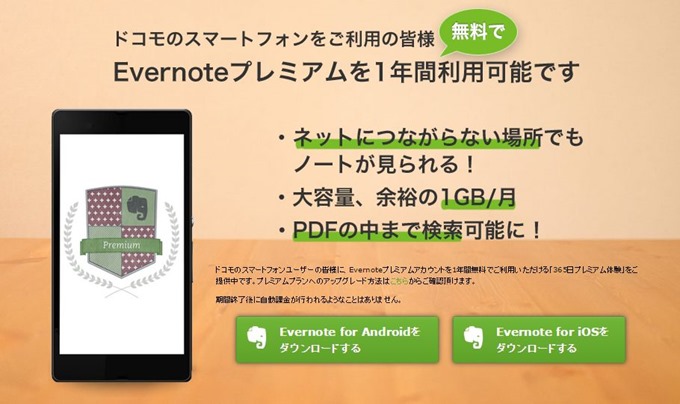
現在の情報集約のフローはEvernoteを中心に
Evernoteが1年間プレミアムサービスが使えることになり、この機会に情報管理のフローをEvernoteを中心にするようにしました。
基本的な流れは、
RSS等⇒Pocket(情報の1次集約ストック)⇒IFTTT経由⇒Evernote(情報の最終ストック)⇒スタック/ノートブックで整理
詳しいフローは下図をご覧ください。
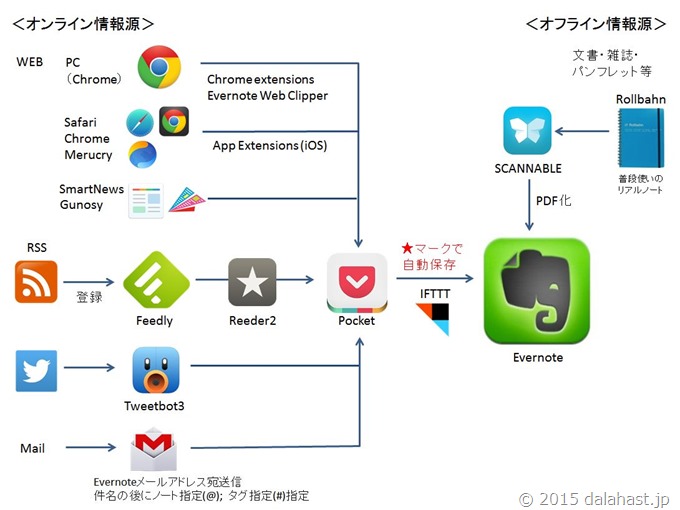
情報ソース別に整理すると、
1.RSSの場合
まずReederなり、Feedlyで取得した情報は、スター(☆)マークをつけることで、Pocketへまず送ります。
ブラウザーでネットサーフィン中に気になった記事もPocketへ転送します。
Gunocy(グノシー)やSmart Newsで気になった情報もまずはPocketへ送ります。
2.WEBサイトの場合(PCブラウザー閲覧時)
Chromeをメインで使っているので、Chrome ExtensionsのEvernote Web Clipperを活用。
閲覧中のサイトを保存するときはボタンを押してEvernoteへ送ります。
3.WEBサイトの場合(スマホ・タブレットブラウザー閲覧時)
スマホでは主にMerucry Proをメインブラウザーとして使っています。
強化されたiOS8の機能であるApp Extensionsを使うことでSafariなどからも直接、PocketやEvernoteへ送ることができるようになったのでクリッピングがはかどります。ブックマークレットや専用アドレスへのメール配信をする必要がなくなりました。
4.Twitterの場合
Twitterの公式アプリではなく、Twitterの有料アプリ、Tweetbot3でPocket、Evernote連携が簡単にできます。
5.メールの場合
個人に割り当てられるEvernoteのメールアドレスへメール送信することで情報を送ります。
私は件名に、@ノートブックや#タグ指定をつけることで、保管しておきたいノートブック(私の場合はInbox)へ送るようにしています。
Evernoteではメールの件名にパラメータをつけることは可能です。
形式は以下の通り。
メール件名: [ノートの題名] ![任意オプションのリマインダー日付] @[ノートブック] #[タグ]
▼詳しくは公式サイトの記事をご覧ください。
【参考記事:Evernote公式ナレッジベース】:Evernoteにメールを送信する方法
以上、5つの情報(ノート)については、後はPocketでチェックする段階で、保管したいものにスターをつけるだけです。
スターをつけるとIFTTTサービスを使って連携しているので、自動的にEvernoteの「Inbox」へ情報をどんどん放り込んでいきます。
情報によってはPocketを経由せずにダイレクトにEvernoteへ転送することもありますが、基本Pocket⇒Evernoteのフローになっています。
6. オフライン情報は純正アプリSCANNABLEで取り込む
一方で、オフライン情報はどのように処理しているかというと、Evernoteの純正の新しいスキャンアプリ「SCANNABLE」を使ってPDF化して送信しています。Evernoteアプリじたいにもカメラ機能があって直接情報を取り込めますが、こちらは独立したアプリだけに自動化されて使い勝手が良いです。
SCANNABLEはタップするとすぐに起動して、原稿(名刺だけではなく、レシートや文書など)にカメラを向けるだけで、自動検出して取り込みます。
マニュアル撮影も可能ですが、タップするまでもなく、原稿の両端を検出し、色合の調整まで自動でやってくれるので、取り込みがはかどるのです。
やや明るめの場所でなければ、なかなか認識がされないものの、環境さえよければクリッピングがすばやく可能です。
初心者向けEvernoteの使い方
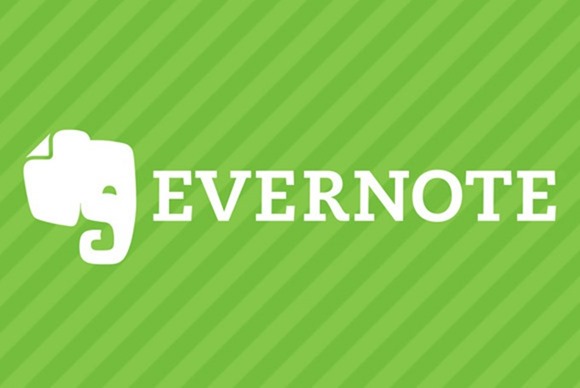
正直いって、タグづけは面倒なのであまりやっていません。
やっていることはシンプルに、とにかく保存しておきたい情報(ノート)をEvernoteにつくったInbox(ノートブック)にどんどんいれていくこと。
そして、ある程度ノートブックがまとまったら、ノートブックをスタックでまとめます。
また新しくノートブックをつくりたいノートの固まりができたら、ノートブックを必要に応じてつくります。
スタック>ノートブック>ノートという関係があるので、これを使ってあまり複雑にすることがないようにまとめる使い方が私にはあってました。
参考にしたのはこのあたり。クラウド達人から学ぶのが手っ取り早いです。
<参考記事>誠Biz.ID
保存版!「あなたのEvernote、見せてください」(前編)
保存版!「あなたのEvernote、見せてください」(後編)
とっかかりとして整理法は人真似でもよいのでまずやってみて、使っているうちに自分にとって心地よい整理法に至ればよいのです。
とにかく、「ノート」をどんどん蓄積していき、しばらく使ってみると、「ノート」が増えてくるので、それを「ノートブック」としてひとまとまりにする。
さらに同じ種類の「ノートブック」をひとまとりにする(カテゴライズする)ために、「スタック」を使います。
この基本的な整理法に基づき、運用している現在の私のEvernoteの構成は以下の通り。
まだ使い始めたばかりなので、今後さらに整理されていく予定ですが、ノートやノートをまとめるスタックには頭に番号をつけることによって、ノートの順番を操作しています。このあたりは先人の知恵ですね。
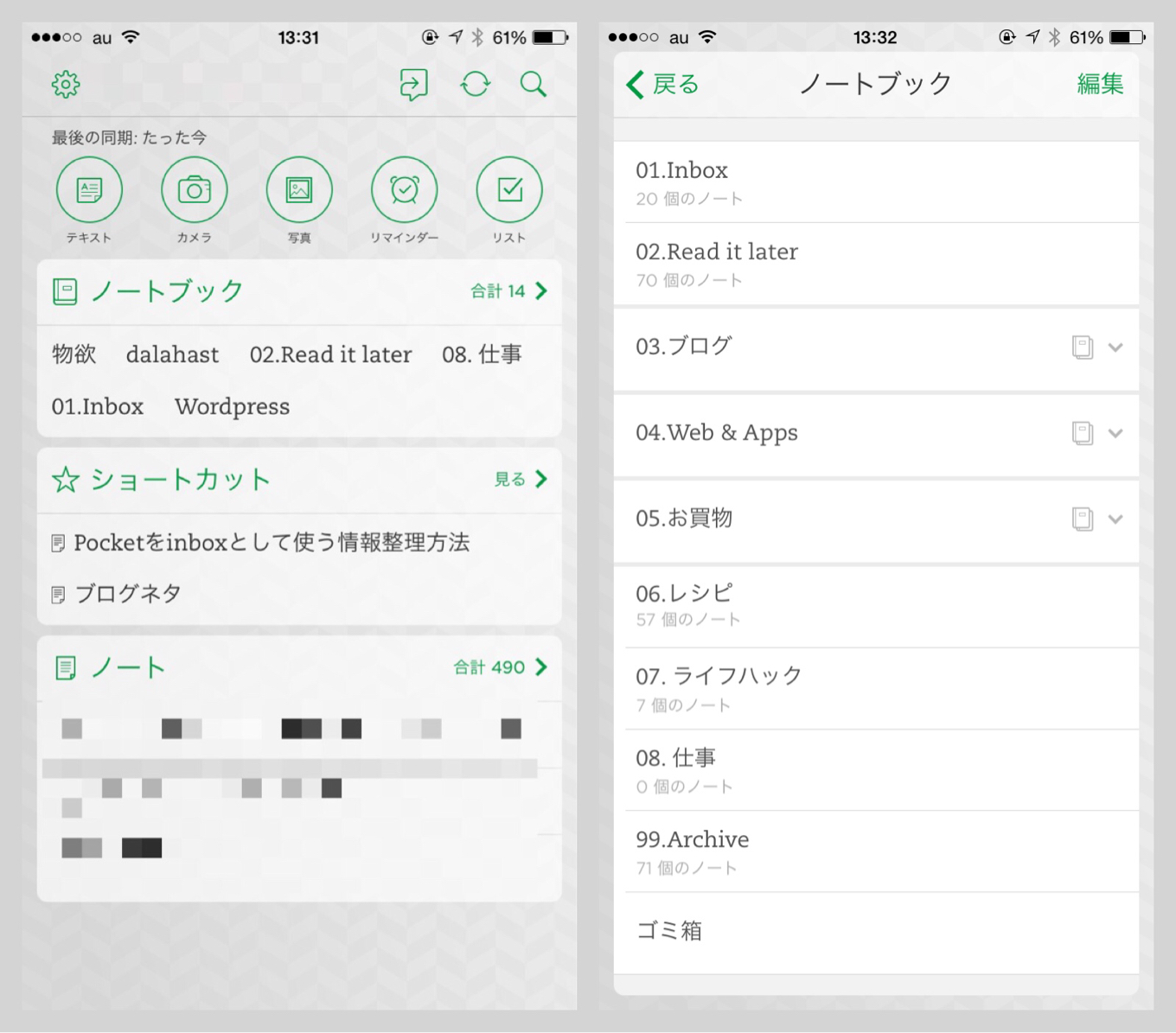
それぞれのスタック、ノートブックの用途は以下の通りです。
01.Inbox :とりあえず情報を放り込む場所
02.Read it later:もう一度じっくり読んでから保存場所を決めたい情報
03.ブログ:ブログの下書き、ブログネタ管理用
04.Web & Apps:Wordpressのカスタマイズやプラグイン情報、アプリ情報、Webサービス情報
05.お買物:物欲リスト、リアルお買物リスト
06.レシピ:自分のレシピ記録用、ネットサーフィン中に気になったレシピなど
07.ライフハック:普段の生活で役立ちそうな情報
08.仕事:仕事関連で参考になる情報(これから蓄積予定)
99.Archive:不要になった情報の行き場
ゴミ箱:不要な情報(今のところ使う予定なし)
スタックをプルダウンすると、まとめられているノートが表示されます。
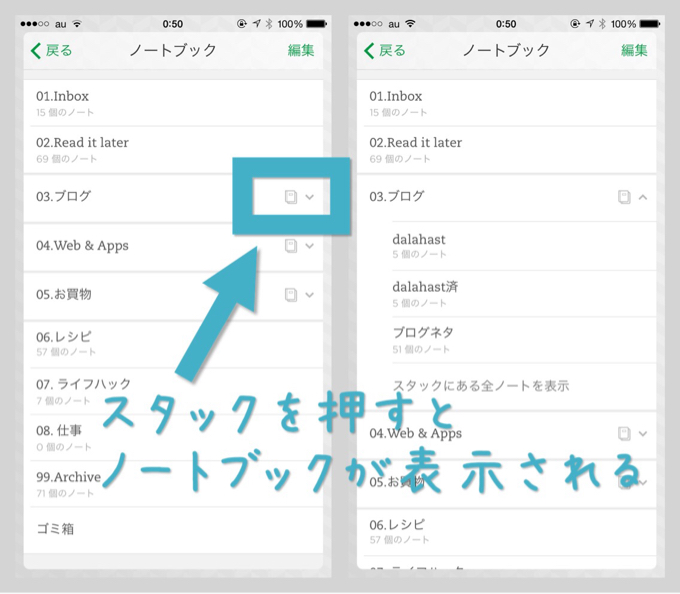
また、必要に応じて、すぐにアクセスしたいノートには「ショートカット」を設定して、メイン画面からすぐにアクセスできるようにしています。
いかがでしたでしょうか?
私は主にブログネタやレシピの整理に使っていますが、情報整理がはかどります。
iOS8になってからは通知センターにEvernoteを表示できるようになったこともあり、ますます使い勝手が向上したので手放せなくなっています。