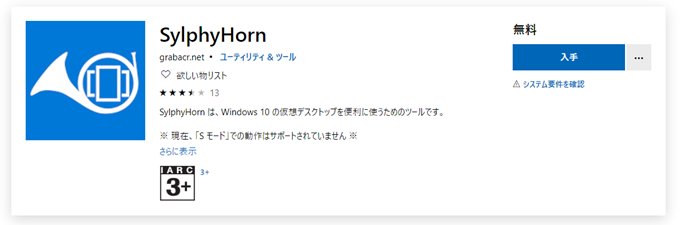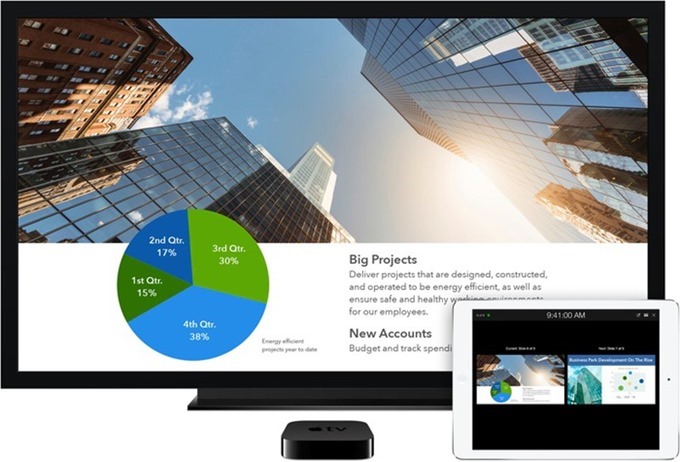ノートパソコンの画面が狭くて、アプリケーションをたくさん起動するとデスクトップがごちゃごちゃになるなんてことないですか?
Windows10の標準機能「仮想デスクトップ」を使うことで、画面を増やすことができるのでデスクトップがスッキリ!
作業効率が飛躍的にあがります。
「仮想デスクトップ」とは、複数のデスクトップを作成して作業効率をあげることができるwindows10から搭載されている標準機能。
Macではおなじみの機能です。
デスクトップとはタスクバーを除いたパソコン画面の作業領域のことですが、このデスクトップを複数作成できるのが「仮想デスクトップ」です。
イメージとしてはこんな感じ。
例えば、デスクトップ1では業務メール、デスクトップ2ではEXCELで細かい集計作業を1画面使って、デスクトップ3では資料をみながらパワーポイントで資料作成を行うなど。

通常、パソコンの画面は1つなので、複数の作業をおこなうとたくさんアプリケーションを開くことになり、切替が煩雑になります。
それが「仮想デスクトップ」機能を使うと、複数の作業領域(画面)が1つのパソコンの中にあるので、作業内容によって画面を使い分けることができるというわけです。
複数の異なる作業を並行して行ったり、たくさんの資料をブラウザーで閲覧しながら作業するとき等に重宝します。
画面が作業ごとに整理できるので、アプリケーションやWEB画面をたくさん開きすぎてごちゃごちゃするなんてことはなくなるというメリットがあります。
パソコンの電源を落としてもデスクトップは削除しない限り、維持されるので、作業途中で中断して出かけるなんてこともできます。
また、便利なショートカットキーをつかうと直感的に切り替えることができますので、覚えておいて損はありません。
新しい働き方として定着した在宅勤務・テレワークなどをする機会のある方に限らず、ノートパソコンを使っている作業している方にはぜひ知っておいてほしい機能です。

Windows10リリースより早5年を迎えようとしていますが、意外とこの機能を知らない人も多いはず。
外部ディスプレイ導入前に一度試してみる価値はありますよ。
「仮想デスクトップ」の使い方
「仮想デスクトップ」の操作方法
- 仮想デスクトップを開き方は3つあります。
タスクバーの「タスクビュー」アイコンを押す、Windows + Tabでタスクビューに切り替える、またはタッチパッドを3本指で上にスワイプしてタスクビューを表示させるのいずれかで起動します。①Windowsの画面下にある「タスクビュー」アイコンをクリックする。
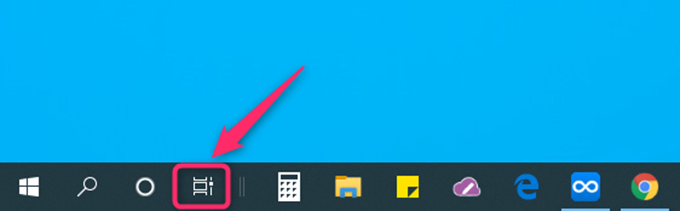
②ショートカットキー(Windows+Tab)で呼び出す。

③タッチパッドに3本指を上にスライドさせて呼び出す。
- 左上に表示される「+新しいデスクトップ」をクリックする。
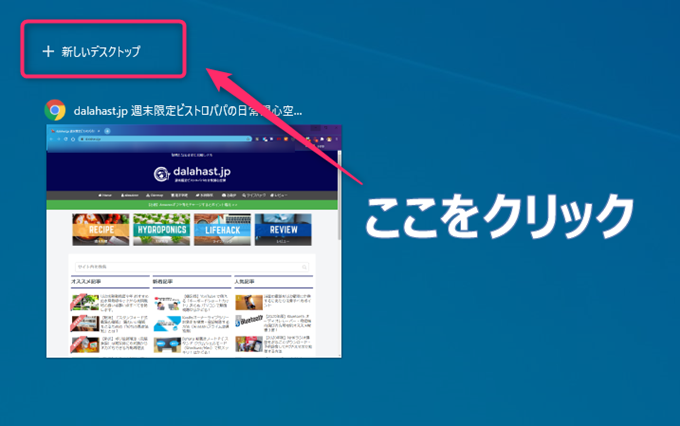
- 新しいデスクトップが元のデスクトップの右側に追加される。
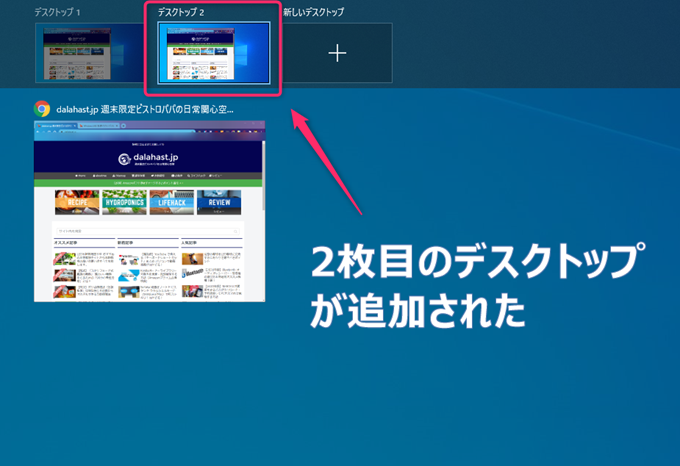
- さらにデスクトップを増やしたい場合は、同様に「+新しいデスクトップ」をクリックすることで追加される。
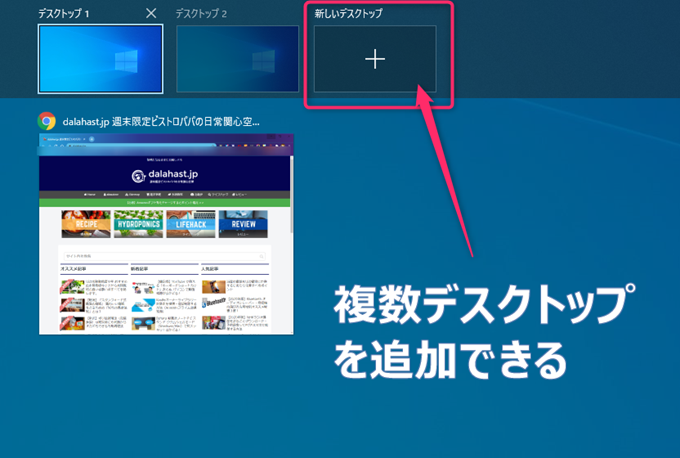
さらに3枚目が追加された。
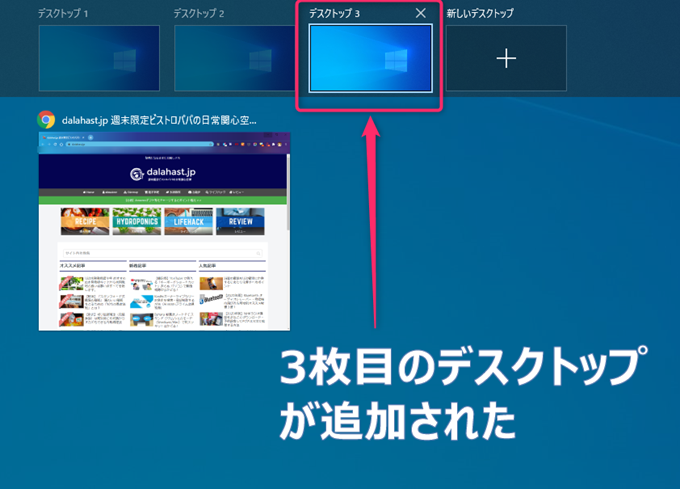
なお、開いた複数のデスクトップ画面の切り替えは、タスクビューで直接マウスで仮想デスクトップを選択するか、[Windows]+[Ctrl]+左右のカーソルキーですばやく切り替えることができます。
ショートカットを使った操作方法
ショートカットキーを使うことで、マウスを使うことなく仮想デスクトップを使うことができます。
- 仮想デスクトップ起動
Windows + Tab

- 仮想デスクトップを追加
Windows + Ctrl + D
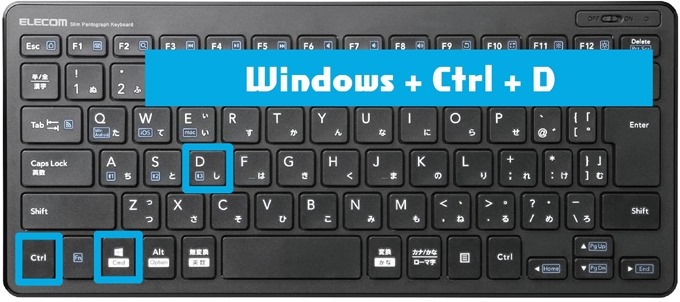
- 仮想デスクトップの切り替え
Windows + Ctrl +左または右のカーソルキー
※仮想デスクトップを切り替えます(ループはしません)。

- 仮想デスクトップの削除
Windows + Ctrl +F4
※仮想デスクトップの2枚目以降を削除します。
「仮想デスクトップ」機能を強化する
基本機能だけでもずいぶん助かっているのですが、フリーソフトを追加することでさらに使い勝手を向上させることができます。
Microsoft Storeにある無料ソフト「SylphyHorn」をインストールしましょう。
SylphyHornでできること
- デスクトップ切り替え通知
- アクティブなウィンドウを隣の仮想デスクトップへ移動
- アクティブなウィンドウを新しい仮想デスクトップへ移動
- ウィンドウのピン留め機能をショートカット キーで
※タスク ビューより便利! - 仮想デスクトップごとに壁紙画像の切り替え
「仮想デスクトップ」とあわせて使いたい機能
「仮想デスクトップ」を利用する際にあわせて使うと便利な小技をご紹介します。
キーボードショートカット(窓制御)
Windowsのキーボードショートカット(ウィンドウ制御)をあわせて使うことで、より効率的な画面の使い方ができます。
デスクトップで開いているアプリケーションの画面を左右に寄せたり、最大化・最小化できます。
- 「Windows」+「←」or「→」:ウィンドウを左右半分に表示

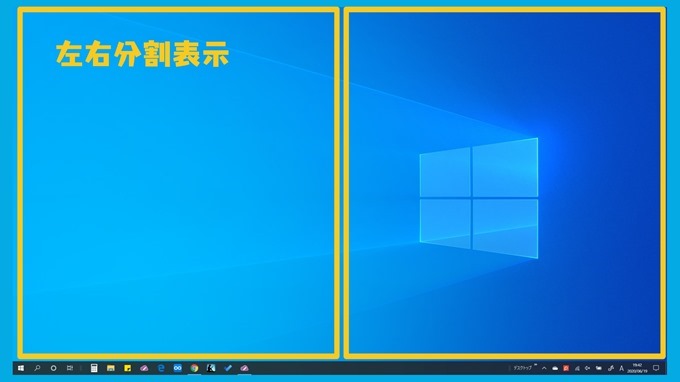
- 左右によせた状態で、「Windows」+「↑」or「↓」:ウィンドウを1/4で表示

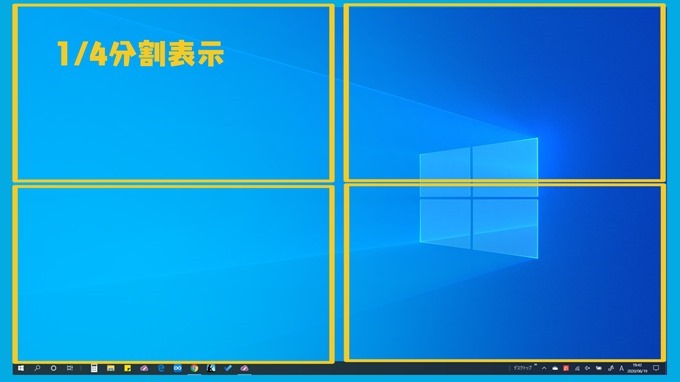
- 「Windows」+「↑」:ウィンドウを全画面表示

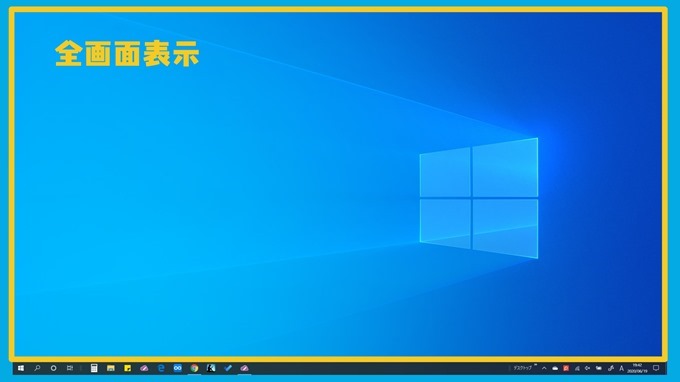
- 「Windows」+「↓」:ウィンドウを最小化

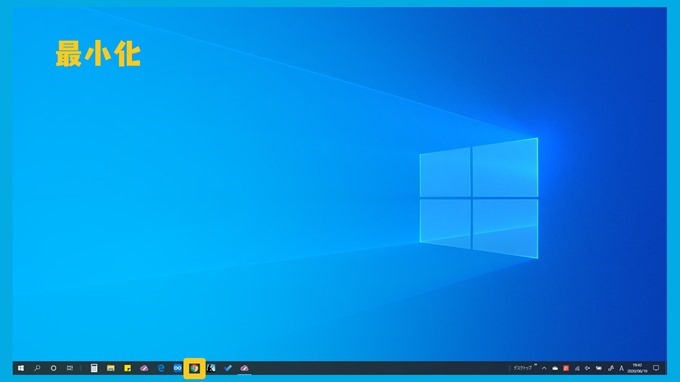
デスクトップアイコンを隠す(非表示)
あなたのデスクトップは片付いてますか?
かくいう私のデスクトップもやたらブックマークやアプリのショートカットやらフォルダであふれかえっています。
仮想デスクトップで作業する際、たくさんのアイコンがあると邪魔に感じませんか?
仕事で他人にデスクトップを見せる時にアイコンを隠せたらいいなと思いませんか?
そんな時に便利な機能がWindowsには標準であります。
瞬時にアイコンを隠すことができます。
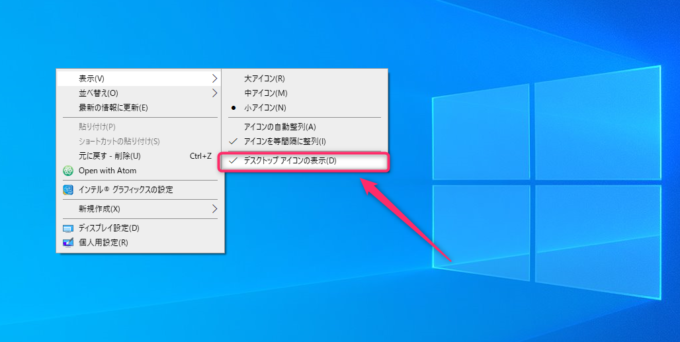
- デスクトップで右クリック(パソコン)、タブレットの場合は長押しします。
- 「表示」を選択する
- デスクトップのアイコンの表示をオフにする。
もちろんアイコンが必要になったら元の状態への復帰も同じ手順です。
まとめ:「仮想デスクトップ」でマルチタスクをこなす
私の場合、在宅勤務時は書斎で作業する場合は、ノートPCを外部ディスプレイを接続して2画面のマルチディスプレイにしています。
一方、外部ディスプレイが持ち運びができない場所、書斎以外のスペースやカフェ等の外出先では、windows10の標準機能である「仮想デスクトップ」を活用することで作業スペースを広げて効率をあげています。
外部ディスプレイがない環境で、新しいハードやソフトを導入することなく、ノートPCなど限られた画面でデスクトップ画面を手軽に拡張する「仮想デスクトップ」機能。
あなたのノートパソコンでの作業環境をより効率的なものにするために役立つこと間違いないでしょう。

私も最近になって「仮想デスクトップ」機能を知りましたが、デスクトップが散らかることがなくなりました。これはオススメ!